Microsoft’s SkyDrive service was a cloud storage option where you could store important files and access them from different devices with Internet connectivity.
One of the more interesting aspects of SkyDrive was its ability to upload pictures from your iPhone’s Camera Roll to your storage account.
Our tutorial below will show you how to automatically upload iPhone pictures to SkyDrive by changing an option found in the app.
Note that SkyDrive has been discontinued and replaced with a service called OneDrive. You can use OneDrive in a similar manner.
How to Enable SkyDrive Automatic Uploads on an iPhone
- Open the SkyDrive app.
- Choose the Settings tab.
- Select Camera Backup.
- Enable the Camera Backup setting.
Our guide continues below with additional information on how to automatically upload iPhone pictures to SkyDrive, including pictures of these steps.
Online cloud storage options, like Dropbox and SkyDrive, have gotten very popular as more and more people move to situations where they use multiple devices like a smartphone, tablet, and computer.
Having access to important files without manually transferring them is very helpful.
But the apps for these services are useful as well and will automate some of the less convenient things that you might need to do with your phone.
One particularly useful feature is the ability to automatically upload pictures from your iPhone to your SkyDrive account.
This removes the need to connect the phone to your computer and perform the transfer manually, as well as gives you a backup of otherwise irreplaceable photos in the event that your phone is stolen or damaged.
If you would rather move your pictures to your computer, then this article can show you how.
How to Backup iPhone Photos with SkyDrive (Guide with Pictures)
This method is going to assume that you already have a Microsoft Account and that you are using SkyDrive with it.
If you do not, you can click here to sign up for a Microsoft Account.
Once you have that, simply return to this tutorial with the email address and password associated with the Microsoft Account to which you want to upload your iPhone pictures.
Step 1: Launch the App Store on your iPhone.
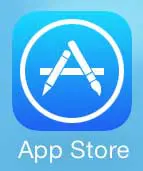
Step 2: Touch the Search option at the bottom of the screen.
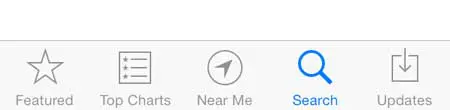
Step 3: Type “skydrive” into the search field at the top of the screen, then select the “skydrive” search result.
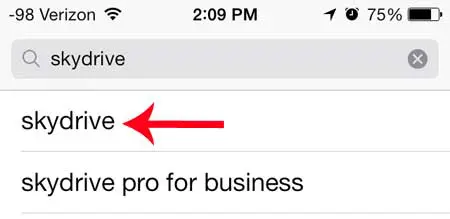
Step 4: Touch the Free button, touch Install, then type your Apple ID password and wait for the app to install.
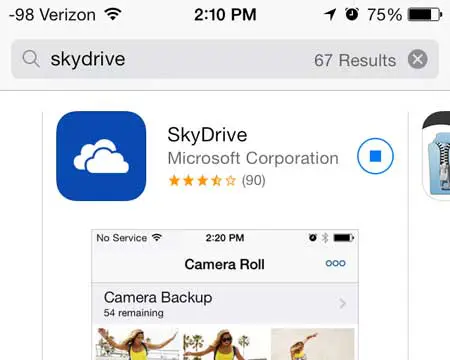
Step 5: Touch the Open button once the app has finished downloading and installing.
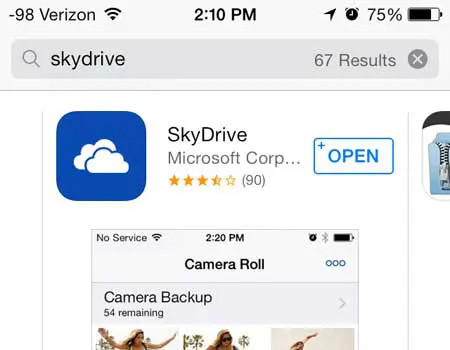
Step 6: Touch the Sign In button.
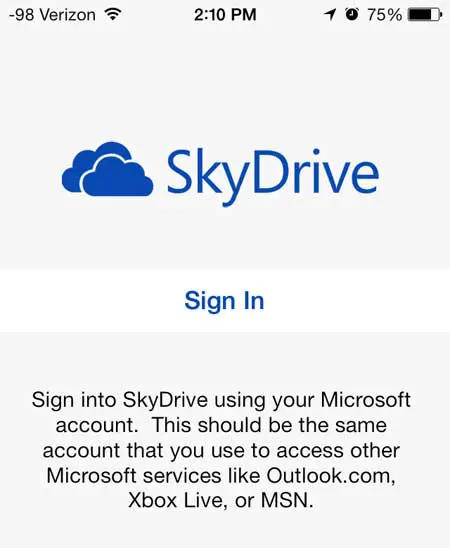
Step 7: Type the email address and password associated with your Microsoft Account, then touch the blue Sign In button.
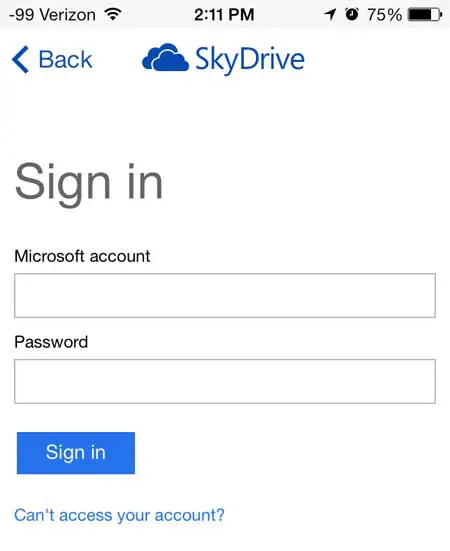
Step 8: Touch the OK button to turn on Camera Backup.
If you get prompted to allow SkyDrive to access your photos, select the OK option to allow that access.
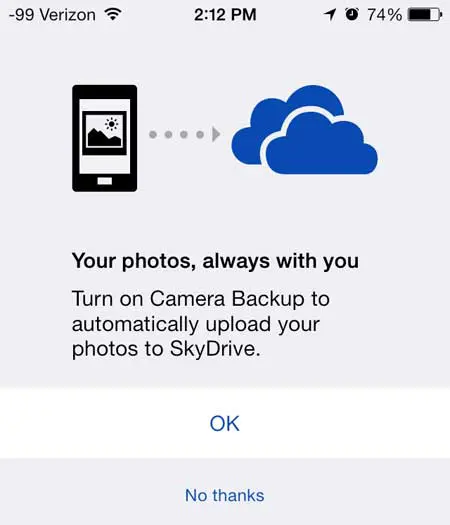
If you already have the SkyDrive app installed and simply want to turn on the feature that allows for automatic picture uploading, then you need to select the Settings option at the bottom of the SkyDrive app
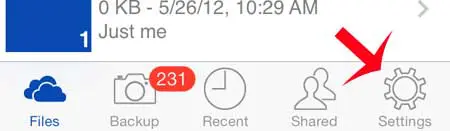
Then you need to select the Camera Backup option
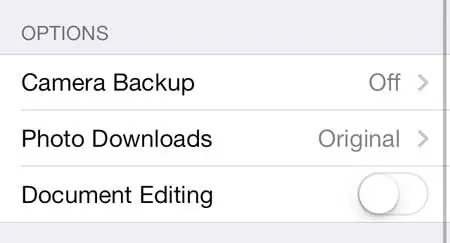
And move the slider next to Camera Backup from the left to the right, so that the slider button is surrounded by green shading.
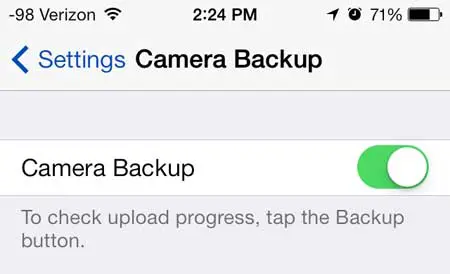
Now that you know how to automatically upload iPhone pictures to SkyDrive, you will be able to easily create backups of your images in the cloud storage you have with your Microsoft Account.
Did you know that you can block unwanted callers on your iPhone? Click here to learn how to use the iOS 7 call blocking feature.

Matthew Burleigh has been writing tech tutorials since 2008. His writing has appeared on dozens of different websites and been read over 50 million times.
After receiving his Bachelor’s and Master’s degrees in Computer Science he spent several years working in IT management for small businesses. However, he now works full time writing content online and creating websites.
His main writing topics include iPhones, Microsoft Office, Google Apps, Android, and Photoshop, but he has also written about many other tech topics as well.