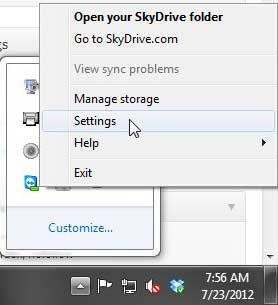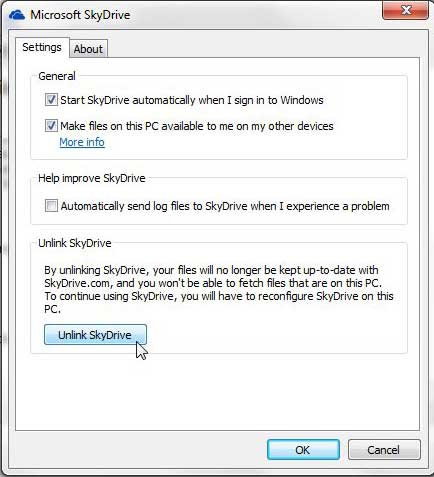Microsoft’s cloud storage application can be configured with your Windows computer so that a folder on your computer syncs with your online storage.
But you might find that you are running out of storage, or that the constant uploading is problematic.
Our tutorial below will show you how to unlink these folders so that you can stop using this feature, or so that you can switch to a different folder.
How to Remove a SkyDrive Folder Link
- Right-click the SkyDrive icon and choose Settings.
- Choose the Settings tab.
- Click the Unlink SkyDrive button.
Our guide continues below with additional information on how to unlink a SkyDrive folder, including pictures of these steps.
When you downloaded and installed the SkyDrive for Windows app, you linked the folder on your computer with your online SkyDrive account.
If you need a reminder, you likely used a process similar to the one found on this page.
But while this setup does have a considerable number of advantages, there may come a time when you no longer want to have this folder sync with your online account.
In these situations, it is necessary to learn how to unlink a local SkyDrive folder from your online storage.
The process is relatively simple and can be accomplished in just a few short steps.
However, if you decide that you want to re-link the folder to your account, you will need to reinstall and reconfigure the SkyDrive for Windows app.
Related Topic: If you are having trouble with your touchpad, then check out our Windows 10 right-click touchpad guide for some settings you can adjust.
Unlinking SkyDrive from the SkyDrive for Windows App (Guide with Pictures)
You might discover that you need to unlink your local SkyDrive folder if you are running out of storage, if you are incurring added fees from your Internet service provider because of excessive uploading and downloading through the app, or if you simply no longer want to have your local folder synced with your online account.
Fortunately, you can follow the tutorial below to proceed with unlinking the local folder from SkyDrive.
Step 1: Right-click the SkyDrive icon in the system tray at the bottom-right corner of the window, then click the Settings option.
Step 2: Click the Settings tab at the top of the window if it is not already selected.
Step 3: Click the Unlink SkyDrive button at the bottom of the window.
Note that the Skydrive app has not actually been installed at this point, so anytime that you open the SkyDrive folder, you will be prompted to reconfigure SkyDrive to link with your account.
If you want to completely uninstall the SkyDrive app, then you can follow the instructions in this article.

Matthew Burleigh has been writing tech tutorials since 2008. His writing has appeared on dozens of different websites and been read over 50 million times.
After receiving his Bachelor’s and Master’s degrees in Computer Science he spent several years working in IT management for small businesses. However, he now works full time writing content online and creating websites.
His main writing topics include iPhones, Microsoft Office, Google Apps, Android, and Photoshop, but he has also written about many other tech topics as well.