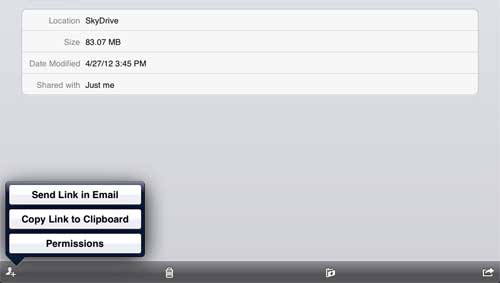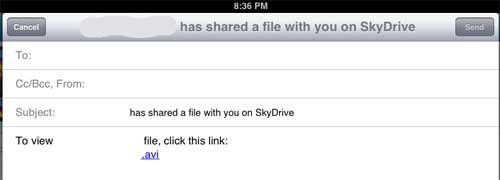Microsoft’s SkyDrive application has recently taken a considerable turn for the better with the release of their PC and mobile apps.
These apps make it possible to access files in your SkyDrive cloud storage directly from your devices, without needing to sign into your SkyDrive account through a Web browser.
The iPad SkyDrive app is one of the better implementations of the service, and you can use the app to access your SkyDrive files in a number of different ways. This includes being able to send a link, through email, to any email recipient.
The iPad app will utilize the email settings you input into the iPad Mail application, and the recipient of your message will be able to view or download the file you wanted to share. Continue reading to learn how to email SkyDrive files from your iPad.
The recipient of the shared file email will probably need to have a Windows Live ID to download or view the file. A Windows Live ID is both free and useful, and does not need to be the same address with which the file was shared.
Use the iPad SkyDrive App to Email Files
The first thing to do to implement this system is to ensure that you have both of the necessary apps set up on your iPad. This requires you to have an email address set up on your device, and it requires you to have a SkyDrive account for which you know the email address and password.
You can set up an email address on the Mail app on your iPad by tapping the Settings icon on your home screen, then tapping the Mail, Contacts, Calendars option at the left side of the screen.
Touch the Add Account button at the center of the window, then follow the instructions on screen to complete the setup of your account. If you have more than one email account configured on your iPad, you can set the default account by scrolling down on the Mail, Contacts, Calendars screen, clicking the Default Account button, then choosing your desired default account.
Now that your email account is configured on your iPad, you will need to set up SkyDrive. If you do not already have a SkyDrive account, you can go to the SkyDrive page and either create a new account or enable a SkyDrive account for an existing Windows Live ID.
Once your SkyDrive account is established, you must download the SkyDrive app from the App Store on your iPad. After the app has been downloaded and installed on the iPad, you can launch it by tapping the SkyDrive icon on your device. The first time you launch the application, you will need to enter the Windows Live ID and password associated with your SkyDrive account.
When the SkyDrive app is open, you will see a list of the files that you have uploaded to the account. Tap the file that you want to send to an email recipient, which will open the file.
At the bottom-left corner of the screen is an icon that looks like a person’s silhouette with a + sign on top of it. Touch the Send Link in Email button to continue.
Select whether you want the recipient of the link to have either View Only or View and Edit permissions with the file.
Type the email address of your intended recipient into the To field at the top of the window, then touch the blue Send button at the top-right corner of the screen.
Now that you know how to email SkyDrive files from your iPad, you can make it much easier to share large files that you have on the device.
Your email recipient will receive an email with a link to your file. When they click the link, they will be taken to a SkyDrive page where they can download the file by clicking the link.

Matthew Burleigh has been writing tech tutorials since 2008. His writing has appeared on dozens of different websites and been read over 50 million times.
After receiving his Bachelor’s and Master’s degrees in Computer Science he spent several years working in IT management for small businesses. However, he now works full time writing content online and creating websites.
His main writing topics include iPhones, Microsoft Office, Google Apps, Android, and Photoshop, but he has also written about many other tech topics as well.