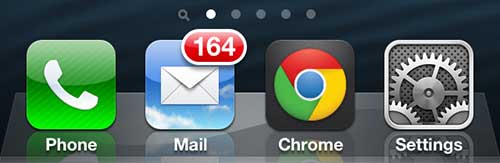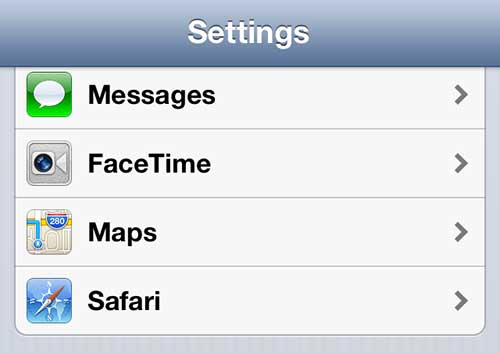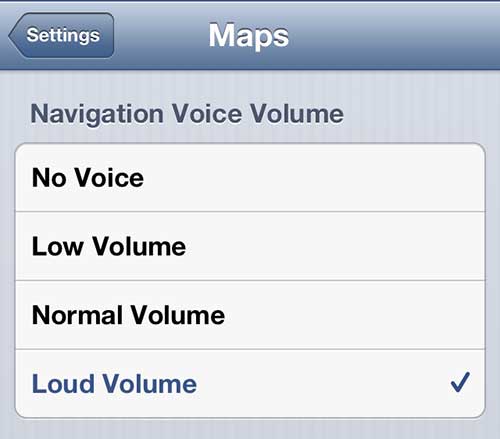The volume of the spoken directions in a navigation app can be pretty important.
You need to be able to hear those directions when you’re walking or driving, otherwise, it’s not nearly as effective of a tool as it can be.
Our tutorial below will show you how to change the volume of the spoken directions in the Maps app on the iPhone.
Note that this feature has been removed in current versions of iOS. If you are using something like IOS 15 or iOS 16, then you won’t see this option. Now you use the volume buttons to change the volume of spoken directions.
How to Make the Apple Maps Spoken Directions Louder or Quieter
- Open Settings.
- Select Maps.
- Choose a volume level.
Our guide continues below with additional information on how to change the Maps app navigation volume on the iPhone, including pictures of these steps.
While there have been a lot of well-publicized problems with the Maps application on the iPhone 5 (when running iOS 6), it can still function well in a lot of situations.
If you happen to be in a place where the app is working properly, then you have probably used the turn-by-turn voice navigation to help you find an unfamiliar location.
However, the interior of a car can be very loud, and the default volume level for the app might not be loud enough for you to hear it easily.
So you can learn how to increase the volume level for the app so that it is easier to hear when you need it.
Related Topic: Find out how to sync your Spotify account with Google Maps for a better integration between these two apps.
While my personal experience has required me to increase the volume of this app, you might find that it is too loud, or that you want to turn off the voice entirely. You can also make these adjustments using the steps outlined below.
Step 1: Press the Settings app icon to open the Settings menu.
Step 2: Scroll to the Maps option, then press it to open that menu.
Step 3: Touch the option for your desired volume level.
The selected option will have a blue check mark to the right of it.
You can then exit out of the menu. You do not need to do anything to save these changes, as they will automatically be applied. If you decide that you want to change the volume level at some point in the future, you can simply return to this menu and select a new option.
Now that you know how to change the volume of the spoken directions in Apple Maps, you will be able to experiment with these different options until you find the one that works the best for you.
The different volume level options for the Maps app, as shown in the image above, are:
- No Voice
- Low Volume
- Normal Volume
- Loud Volume
If you are having a problem with additional sounds or volume levels in other areas on your iPhone 5, it can likely be adjusted or corrected. For example, you can follow the instructions in this article to turn off the keyboard click sound that is played when you type a letter on your keyboard.

Matthew Burleigh has been writing tech tutorials since 2008. His writing has appeared on dozens of different websites and been read over 50 million times.
After receiving his Bachelor’s and Master’s degrees in Computer Science he spent several years working in IT management for small businesses. However, he now works full time writing content online and creating websites.
His main writing topics include iPhones, Microsoft Office, Google Apps, Android, and Photoshop, but he has also written about many other tech topics as well.