The default Maps app on your iPhone is able to show you geographic locations as well as provide you with travel directions to those locations. You can even specify the method of transportation that you will be using, and the app will adjust appropriately.
If you elect to use driving navigation in the iPhone maps app, it may send you on routes that involve tolls or highways.
If you would prefer to avoid those types of roads, then you might be looking for a way to get the app to provide you with alternate directions.
Our article below will show you how to change the settings in the Maps app so that it does not give you directions that include toll roads or highways.
How to Set Up iPhone Maps to Avoid Highways
- Open Settings.
- Choose the Maps option.
- Select the Driving & Navigation option.
- Tap the button to the right of Highways under Avoid to enable it.
For additional information, including pictures for these steps, continue to the next section.
How to Change the Maps Settings on an iPhone 7 to Avoid Tolls and Highways
The steps in this article were performed on an iPhone 7 Plus in iOS 10.3.1. Once you have completed these steps, any turn-by-turn directions given by the Maps app will avoid highways and roads with tolls.
If you would like to turn these options back on in the future, you can always return to this menu and turn either of these settings back on. Maps integrates well with your Apple Watch, too, but you can turn off directions there if you don’t want to use your watch to navigate.
Step 1: Open the Settings menu.
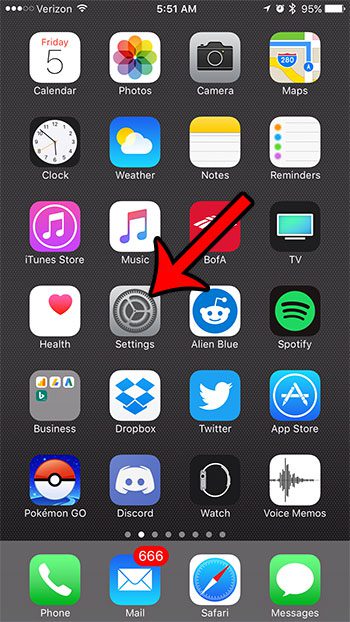
Step 2: Scroll down and select the Maps option.
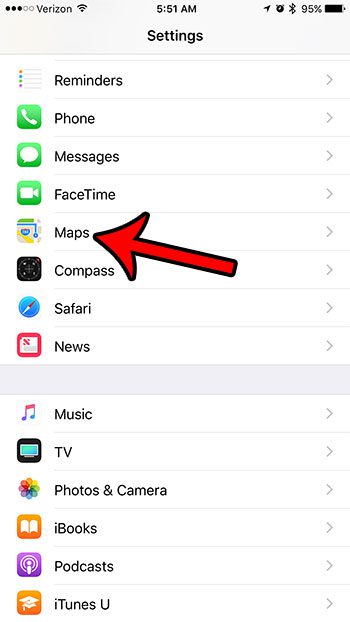
Step 3: Select the Driving & Navigation option.
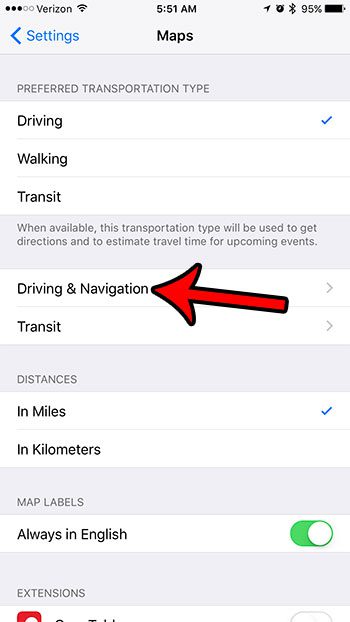
Step 4: Tap the buttons to the right of Tolls and Highways to turn them on. These items will be avoided in navigation when there is green shading around the buttons. The Maps app on the iPhone in the picture below will avoid tolls and highways when it is giving navigational directions.
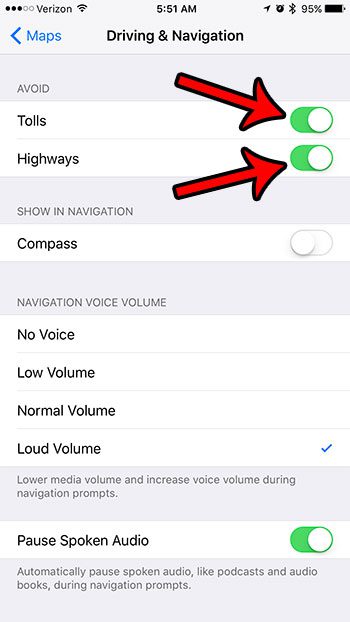
Now that you know how to avoid highways on the Apple Maps app, you can prevent it from including those highways when it is providing you with the directions to reach a location.
While you are changing settings for the Maps app, there are a number of other things that you can change on this menu as well. Simply tap the button at the top-left of the screen to go back to the main Maps menu, then adjust settings like your parking location, extensions, distance units, and more.
The Maps app on your iPhone isn’t the only app on your device that uses GPS and Location Services. Find out how you can tell if the iPhone is using location services, and how you can determine which app is causing its use.

Matthew Burleigh has been writing tech tutorials since 2008. His writing has appeared on dozens of different websites and been read over 50 million times.
After receiving his Bachelor’s and Master’s degrees in Computer Science he spent several years working in IT management for small businesses. However, he now works full time writing content online and creating websites.
His main writing topics include iPhones, Microsoft Office, Google Apps, Android, and Photoshop, but he has also written about many other tech topics as well.