- Completing these steps will cause the temperature and current weather condition to be displayed in the apps.
- The information is shown at the bottom-right of the top section of the app.
- This will only display the weather information in the default iPhone Maps app. It won’t affect other maps applications like Google Maps or Waze.
- Open the Settings app.
- Scroll down and choose the Maps option.
- Scroll down and tap the button to the right of Weather Conditions to enable it.
The Maps app on your iPhone can provide you with directions on how to get from your current location to another location of your choosing.
These directions can be provided based on whether you’re walking, in a car, or on public transportation.
But the Maps app can be customized to display other things, too, such as the weather. Knowing the current weather conditions when opening the app can let you know how to dress for what’s outside, as well as whether or not you might need an umbrella.
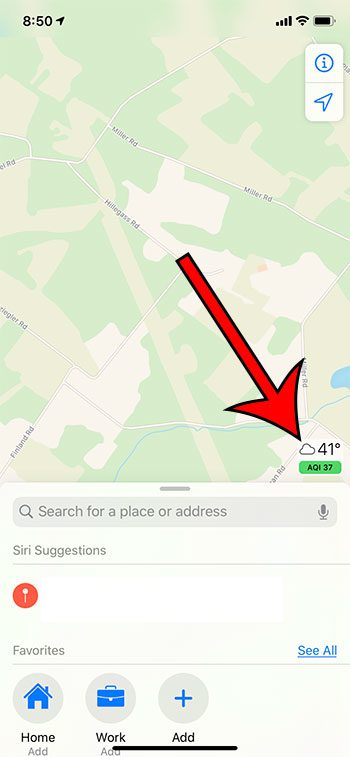
Our guide below is going to show you where to find this setting and enable weather conditions in the default iPhone Maps app.
How to Show the Temperature and Weather in Maps on an iPhone
The steps in this article were performed on an iPhone 11 in iOS 13.3.1. Note that this only affects the default Maps app. It won’t change other apps like Google Maps or Waze.
Step 1: Open the Settings app.
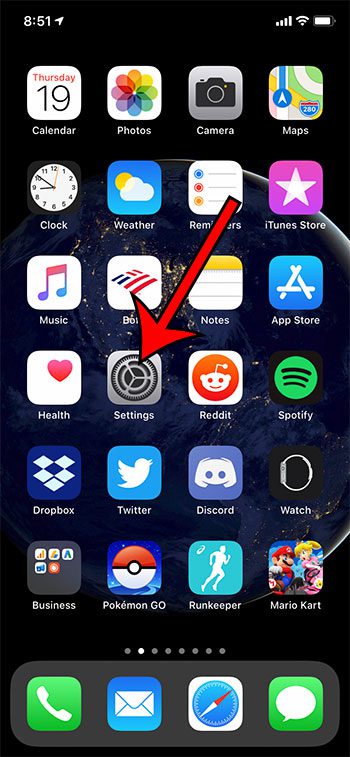
Step 2: Select the Maps option.
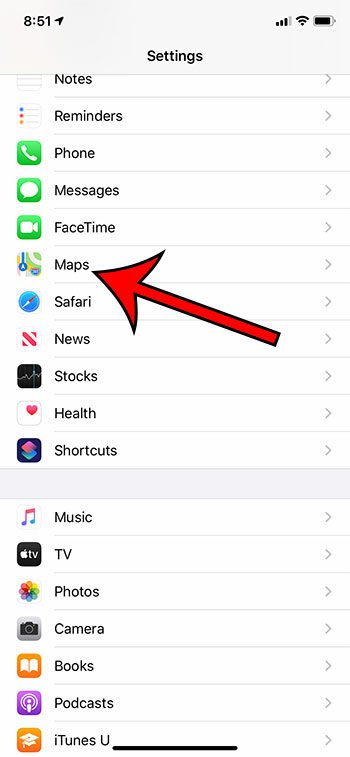
Step 3: Scroll to the the Climate section and tap the button to the right of Weather Conditions.
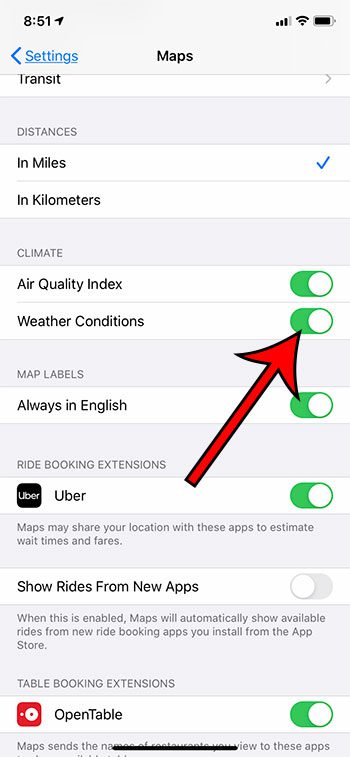
Now that you know how to show weather conditions in the Apple Maps app on your iPhone, you will be able to see that information when you are checking directions or viewing a location in the app.
Note that there is also an Air Quality Index option you can elect to turn on as well.
Find out how to stop the navigation on your Apple Watch if you don’t want or need the directions to be displayed there as well.
Continue Reading
- How to delete apps on an iPhone 8
- How to check an iTunes gift card balance on an iPhone
- What is a badge app icon on an iPhone?
- How to make your iPhone louder

Matthew Burleigh has been writing tech tutorials since 2008. His writing has appeared on dozens of different websites and been read over 50 million times.
After receiving his Bachelor’s and Master’s degrees in Computer Science he spent several years working in IT management for small businesses. However, he now works full time writing content online and creating websites.
His main writing topics include iPhones, Microsoft Office, Google Apps, Android, and Photoshop, but he has also written about many other tech topics as well.