The Chromecast is a simple, affordable, amazing device that is one of the best video-streaming choices for a lot of people.
But it isn’t always obvious how you go about using it to watch content on your television, and its functionality with the YouTube app on your iPhone 5 is not initially obvious.
So if you have set up your Chromecast and are ready to start watching YouTube videos on your TV, then you can follow the steps below to learn how to watch YouTube with the Chromecast and the iPhone 5.
As an Amazon affiliate, I earn from qualifying purchases.
Watching YouTube Videos on the Google Chromecast – iPhone 5
This tutorial is going to assume that you do not already have the YouTube app on your iPhone 5, so downloading it from the App Store will be part of the process. If you already have the YouTube app on your phone, you simply need to ensure that it has been updated to the most current version. You can learn how to update iPhone 5 apps here. With that in mind, you can follow the steps below to start watching videos from YouTube on your Chromecast.
Step 1: Open the App Store.
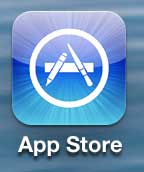
Step 2: Select the Search option at the bottom of the screen.
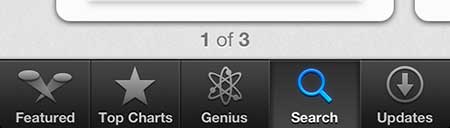
Step 3: Type “youtube” into the field at the top of the screen, then select the “youtube” option in the search results.
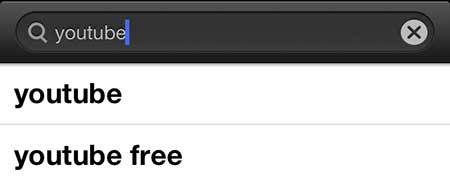
Step 4: Download and install the YouTube app.
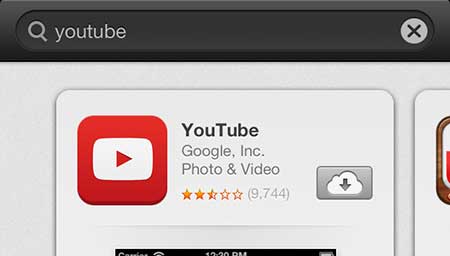
Step 5: Turn on your TV and switch it to the input channel to which the Chromecast is connected.

Step 6: Launch the YouTube app on your iPhone 5.
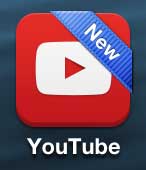
Step 7: Find the YouTube video that you want to watch on your TV, then touch the “Play” button to start watching it.
Step 8: Touch the video to bring up the contextual menu, then touch the icon outlined in yellow below.
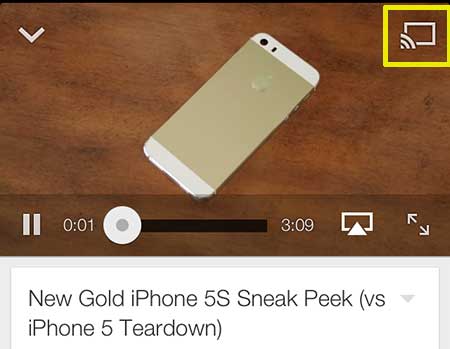
Step 9: Select the Chromecast option, then wait a few seconds for the video to start playing on your TV.
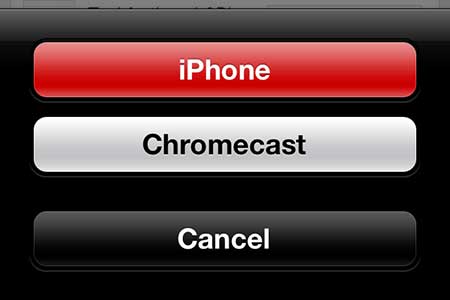
Note that you can also elect to touch the icon circled in the image below, select the Chromecast option, then select a video and have it play automatically on your Chromecast as well.
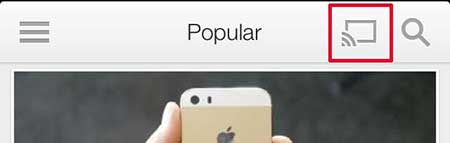
Now that you know how to watch YouTube on the Chromecast from an iPhone 5, you can easily cast content from your mobile device to your television.
If you’re finding that you wish there was more content available on your Chromecast, then you may want to think about the Roku LT. It is a great companion to the Chromecast, it is close to the same price, and it offers many more video streaming options. Learn more about the Roku LT here.
You can also read more here if you want to learn how to watch Netflix videos on your Chromecast.

Matthew Burleigh has been writing tech tutorials since 2008. His writing has appeared on dozens of different websites and been read over 50 million times.
After receiving his Bachelor’s and Master’s degrees in Computer Science he spent several years working in IT management for small businesses. However, he now works full time writing content online and creating websites.
His main writing topics include iPhones, Microsoft Office, Google Apps, Android, and Photoshop, but he has also written about many other tech topics as well.