Microsoft’s OneNote application is a very useful way to store notes and data in the cloud and access them from various devices. OneNote offers compatibility with a number of different applications on your computer, and it is very easy to store documents from those applications in various OneNote workbooks.
Fortunately there is a OneNote app for the iPhone, and it has an interface that is easy to navigate. So check out our short guide below to learn how to download the OneNote app to your device and sign into your existing OneNote account to start accessing your workbooks that are stored in the cloud.
See also
- How to delete apps on an iPhone 8
- How to check an iTunes gift card balance on an iPhone
- What is a badge app icon on an iPhone?
- How to make your iPhone louder
Using OneNote on an iPhone 5
This tutorial will assume that you already have OneNote, and that you know the Microsoft account and password to sign into the account. Additionally, any OneNote workbooks that you want to access from your iPhone need to be stored in your OneDrive/SkyDrive cloud account.
Step 1: Open the App Store.
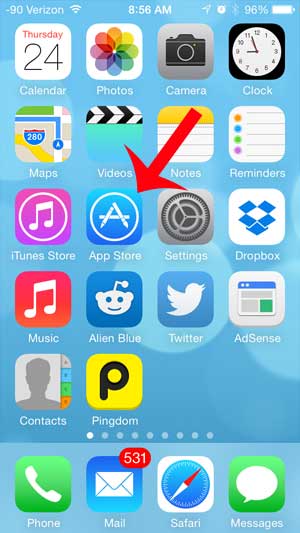
Step 2: Touch the Search option at the bottom of the screen.
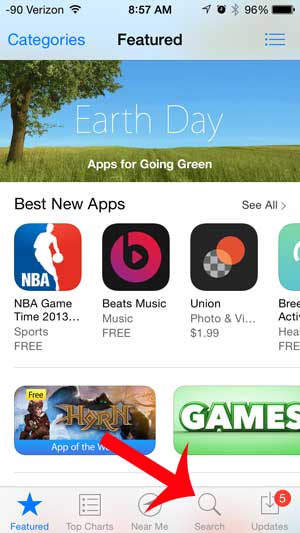
Step 3: Type “onenote” into the search field at the top of the screen, then select the “onenote” search result.
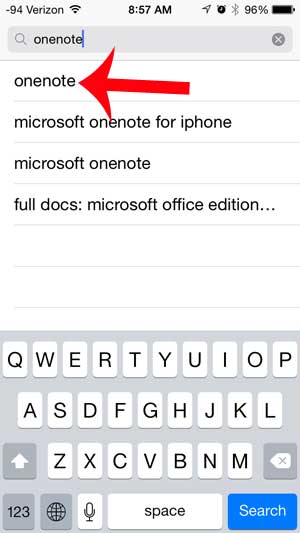
Step 4: Touch the Free button to the right of OneNote, touch Install, enter your Apple ID password, then wait for the app to install.
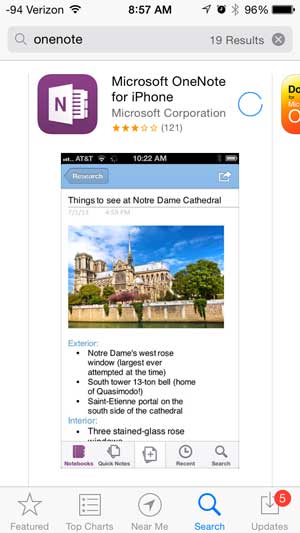
Step 5: Touch the Open button to launch the app.
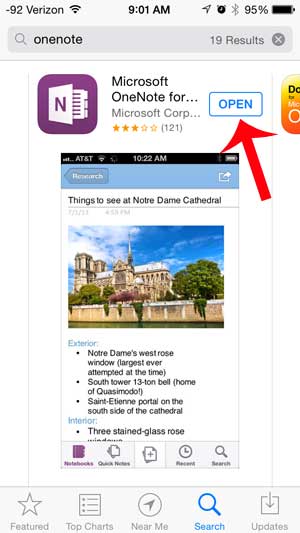
Step 6: Swipe from right to left on the welcome screens, then touch the Sign In button at the bottom of the screen.
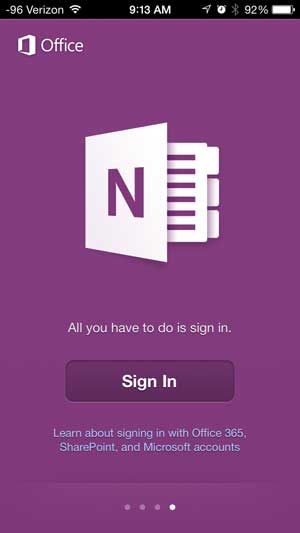
Step 7: Enter your Microsoft account email address and password, then touch the Sign In button.
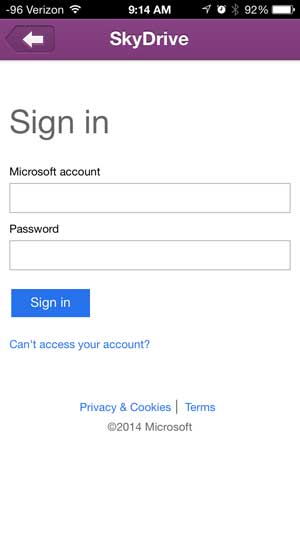
The OneNote app will then sync with your notebooks, and will display them on the screen. You can then select a notebook to view and edit the pages contained within it.
If you do not have enough free space to install the OneNote app on your iPhone, then you should check out our guide to deleting things from the iPhone. The device has a limited amount of space, so it is helpful to know how to get rid of some of the things that are taking up a lot of that space.

Matthew Burleigh has been writing tech tutorials since 2008. His writing has appeared on dozens of different websites and been read over 50 million times.
After receiving his Bachelor’s and Master’s degrees in Computer Science he spent several years working in IT management for small businesses. However, he now works full time writing content online and creating websites.
His main writing topics include iPhones, Microsoft Office, Google Apps, Android, and Photoshop, but he has also written about many other tech topics as well.