OneNote is a convenient way to store important information that you can access across multiple different devices. I personally use OneNote from my iPhone and several computers, and have come to rely on it in a number of different ways.
But heavy reliance on a program like OneNote will likely result in important information being stored in your notebooks, which you may eventually decide to protect with a password.
OneNote will usually wait for a short period of time before it locks a password-protected section that you just opened, but this is a setting that you can adjust.
Our guide below will show you how to configure OneNote 2013 so that it will immediately re-lock a password protected section once you navigate away from it.
Immediately Lock a Password-Protected Section in OneNote 2013 After Navigating Away
The steps in this article will change the settings for your OneNote installation so that any password-protected sections will require the password to be re-entered as soon as you navigate away from them. This article will assume that you have followed directions similar to the one in this article to password protect a section of your notebook.
Here is how to immediately re-lock a password protected section in OneNote 2013 –
- Open OneNote 2013.
- Click the File tab at the top-left corner of the window.
- Click Options at the bottom of the column at the left side of the window.
- Click the Advanced tab in the OneNote Options window.
- Scroll down to the Passwords section, then check the box to the left of Lock password protected sections as soon as I navigate away from them.
- Click the OK button at the bottom of the window to apply your changes and close Outlook Options.
These same steps are shown below with pictures –
Step 1: Open OneNote 2013.
Step 2: Click the File tab at the top-left corner of the window.
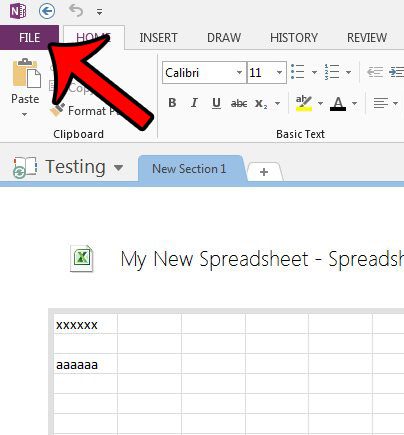
Step 3: Click Options at the bottom of the left column in this window.
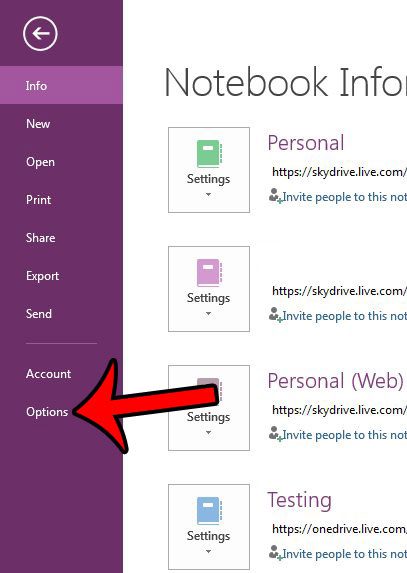
Step 4: Click the Advanced tab in the left column of the Outlook Options window.
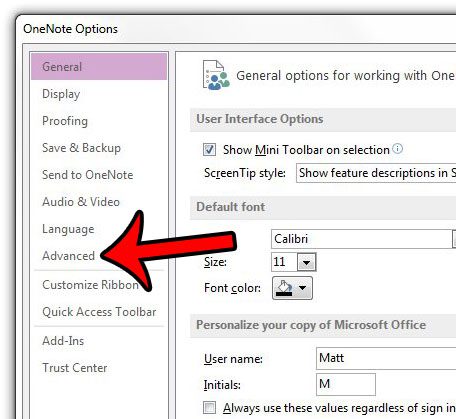
Step 5: Scroll down to the Passwords section of this menu, then check the box to the left of Lock password protected sections as soon as I navigate away from them.
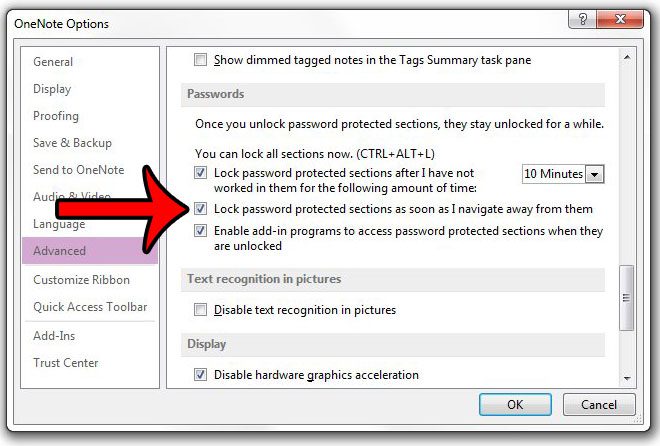
Step 6: Click the OK button to apply your changes and close the window.
Now that you know how to immediately loc password-protected sections in OneNote, you won’t have to worry that you accidentally left one open on your computer.
Do you copy a lot of information from Web pages into OneNote, and you would like to stop including the source link? Find out how to paste data to OneNote without that link and save yourself the trouble of manually removing the link later.

Matthew Burleigh has been writing tech tutorials since 2008. His writing has appeared on dozens of different websites and been read over 50 million times.
After receiving his Bachelor’s and Master’s degrees in Computer Science he spent several years working in IT management for small businesses. However, he now works full time writing content online and creating websites.
His main writing topics include iPhones, Microsoft Office, Google Apps, Android, and Photoshop, but he has also written about many other tech topics as well.