If you are an Outlook user, then perhaps you have created a signature that is added to the end of the emails you write. Signatures are helpful, consistent ways to provide your email contacts with information about you.
But you may not always need to include signatures on every email that you write, such as those which are sent from OneNote.
So if you have discovered that OneNote is automatically adding a signature to the end of emails that you send from the program, you may be looking for a way to stop it.
Our article below will show you where to find and modify that setting so that you can either stop including the signature or change it to something different.
How to Stop Including a Signature in OneNote 2013
The steps in this guide will assume that you are currently using OneNote to send emails or create Web pages and that OneNote is automatically appending a signature to those items.
Our tutorial below is going to show you how to either remove this signature completely or change it to something different.
Step 1: Open OneNote 2013.
Step 2: Click the File tab at the top-left corner of the window.
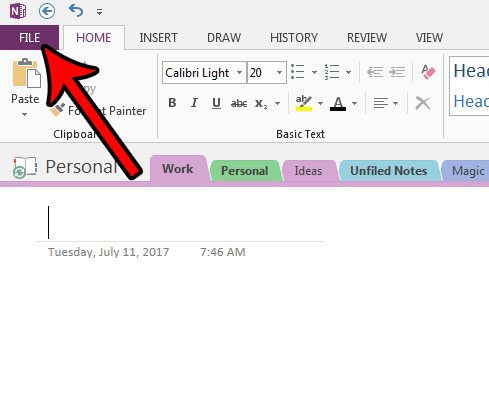
Step 3: Click the Options button at the bottom of the column on the left side of the window.
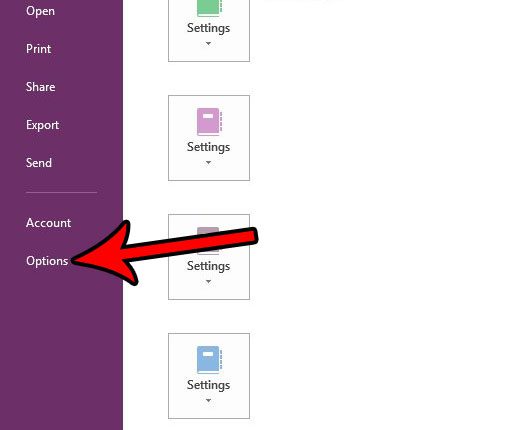
Step 4: Click the Advanced button in the left column of the OneNote Options window.
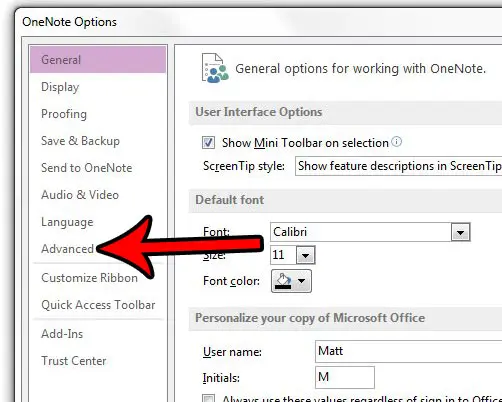
Step 5: Scroll down to the Email sent from OneNote section, then click the box to the left of Add the following signature to emails and Web pages created in OneNote to remove the check mark. If you would rather change the signature instead of deleting it, then edit the signature text to suit your needs. One finished, click the OK button at the bottom of the window.
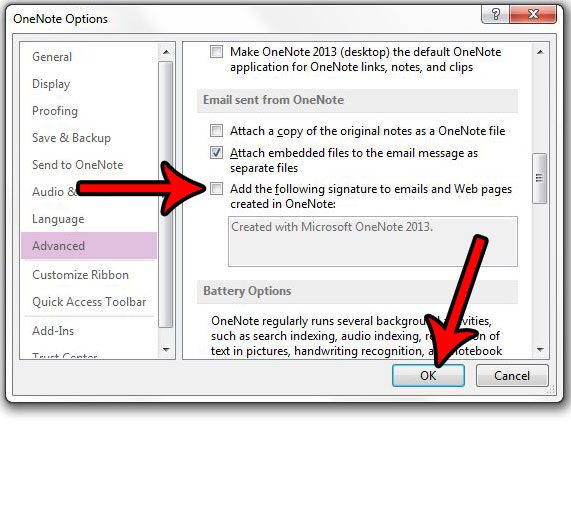
Note that you don’t have as many formatting options here as in some other applications, which can make it difficult if you want to use something like a cursive font in your signature.
Now that you know how to remove or change your signature in OneNote 2013, you will be able to customize this behavior when using the application to manage emails.
One of the more frustrating behaviors in OneNote 2013 is when you copy and paste something from a Web page and OneNote includes a link to that page. This article will show you where to find and disable that setting so that you are only pasting the information that you want.
If you have a signature in Outlook that you need to update, then this guide can show you how to include a picture or logo as part of that picture.

Matthew Burleigh has been writing tech tutorials since 2008. His writing has appeared on dozens of different websites and been read over 50 million times.
After receiving his Bachelor’s and Master’s degrees in Computer Science he spent several years working in IT management for small businesses. However, he now works full time writing content online and creating websites.
His main writing topics include iPhones, Microsoft Office, Google Apps, Android, and Photoshop, but he has also written about many other tech topics as well.