Have you received an email from someone that was using a picture in their email signature, and you wish that you could do that, too?
If you are using Outlook 2013, then you have the ability to add a picture to your signature.
Whether the picture is a company logo, or even a picture of you, then our guide below will show you the steps to take in order to include a picture with the rest of the information in your signature.
Note that Outlook is going to insert the picture at its default size. So if you are trying to use a very large picture, then you might want to resize the picture first in an image-editing program like Microsoft Paint or Adobe Photoshop.
If the picture you want to add is a logo, and you’ve been thinking about creating one or updating an existing one, check out FreeLogoServices.com, where you can get one designed.
How to insert a picture or logo in a signature in Outlook 2013 –
- Open Outlook 2013.
- Click the New E-mail button.
- Click the arrow under Signature, then click the Signatures option.
- Select the signature to which you wish to add a picture, click in the Edit signature block and position the cursor where you would like to add the picture, then click the Picture icon to the right of Business Card.
- Find the picture that you want to use, then click the Insert button.
- Click the OK button to save your changes.
These steps are repeated below with pictures –
Step 1: Open Microsoft Outlook 2013.
Step 2: Click the New E-mail button at the left side of the ribbon.
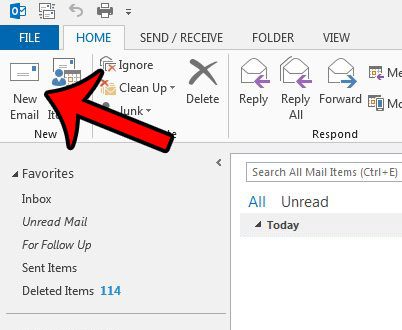
Step 3: Click the arrow under Signature in the Include section of the ribbon, then click Signatures.
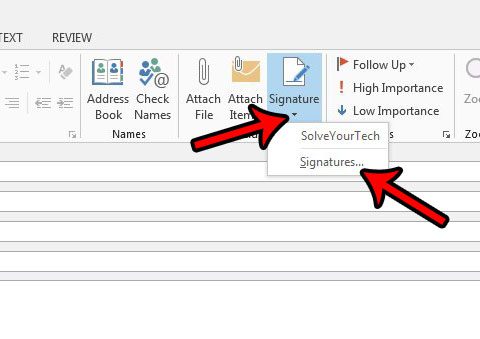
Step 4: Select the signature to which you want to add a picture in the field at the top-left, click where you want to add the picture in the Edit signature field, then click the picture icon to the right of Business Card.
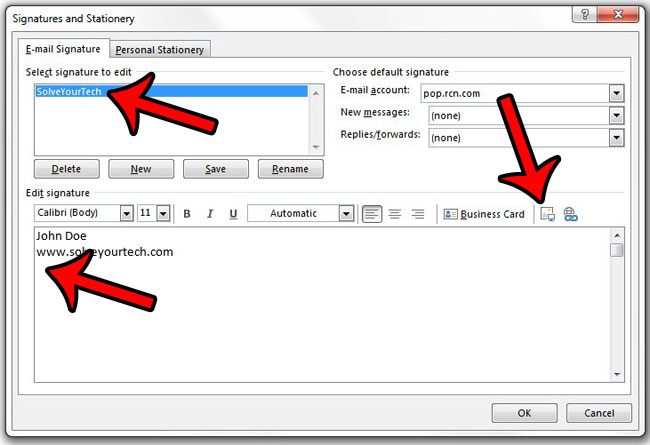
Step 5: Browse to the picture that you want to include in your signature, then click the Insert button.
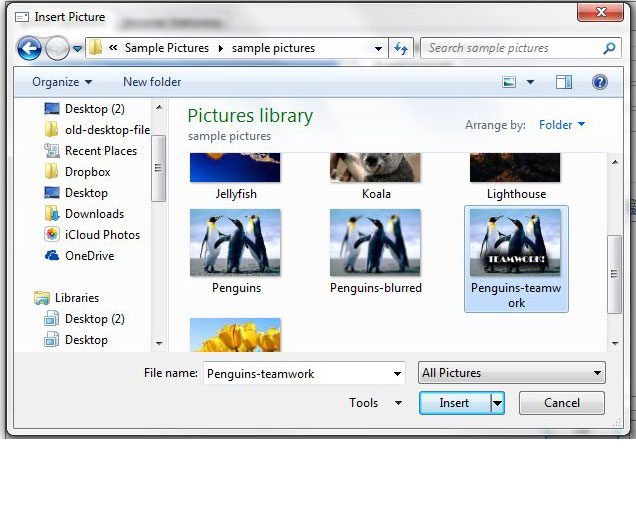
Step 6: Click the OK button at the bottom of the window.
Note that pictures that are added in this manner can sometimes be included as attachments, depending on the recipient’s email provider.
In step 4 above you will note that there are dropdown menus at the top-right of the window for New emails and Replies/forwards. Be sure to set your email signature with the picture in either or both of those boxes to ensure that the signature is being added to your emails.
Do you use an iPhone to send email, too? If you are tired of the “sent from My iPhone” text that is included in emails from the device, then learn how to edit your iPhone signature.
Continue Reading
- How to disable work offline in Outlook
- How to strikethrough in Outlook
- How to create a Vcard in Outlook
- How to view the blocked sender list in Outlook
- How to set up Gmail in Outlook

Matthew Burleigh has been writing tech tutorials since 2008. His writing has appeared on dozens of different websites and been read over 50 million times.
After receiving his Bachelor’s and Master’s degrees in Computer Science he spent several years working in IT management for small businesses. However, he now works full time writing content online and creating websites.
His main writing topics include iPhones, Microsoft Office, Google Apps, Android, and Photoshop, but he has also written about many other tech topics as well.