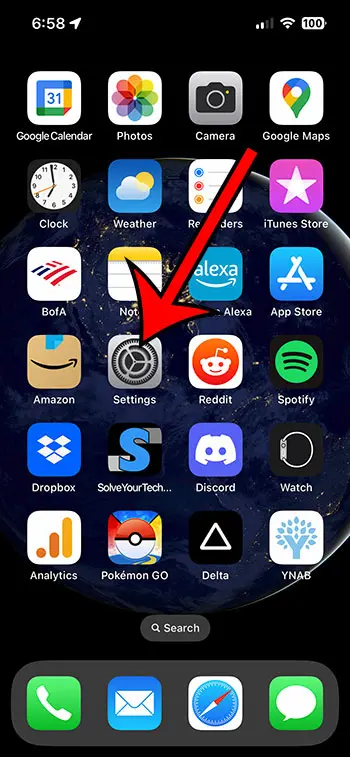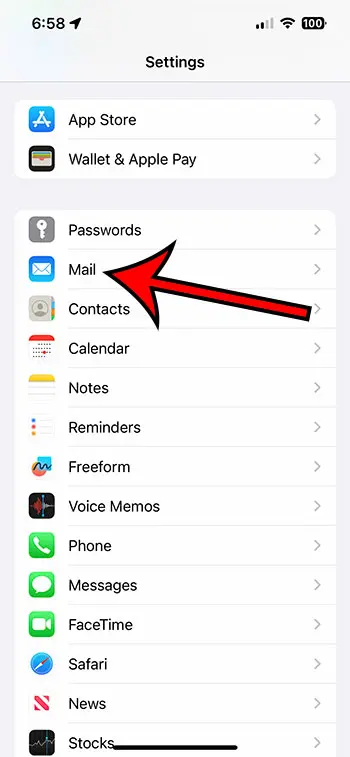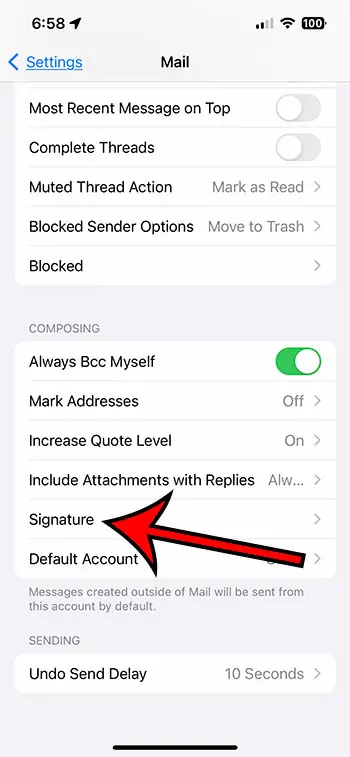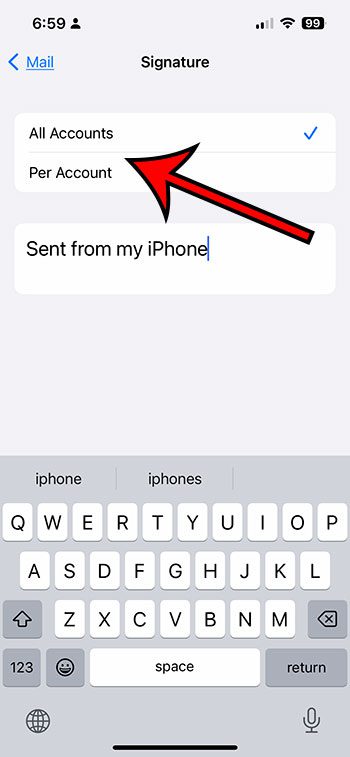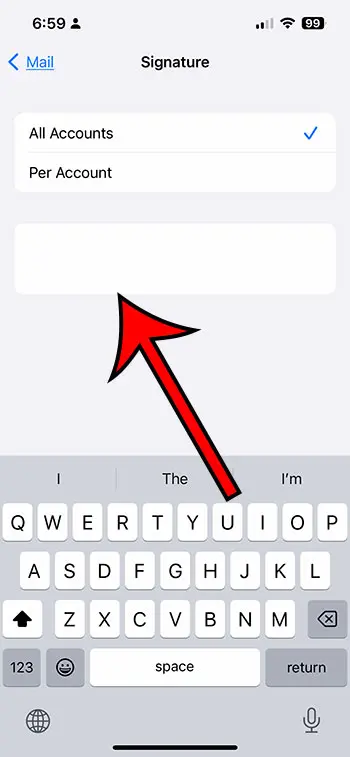The iPhone has an email setting where it will include a signature at the end of new emails that you write.
The default signature lets people know that you sent the message from your iPhone, which might not be something you want to advertise.
Our tutorial below will show you how to remove the signature from emails on your iPhone so that you can simply send an email without any additional information beyond that which you include in the email body.
You can modify the email signature on your Iphone by going to Settings > Mail > Signature > choosing All Accounts or Per Account > then changing or removing the signature.
How to Get Rid of Email Signature on Your iPhone
- Open Settings.
- Choose Mail.
- Select Signature.
- Tap All Accounts or Per Account.
- Delete the existing signature.
Our guide continues below with additional information on how to remove the signature from emails on your iPhone, including pictures of these steps.
You can do an awful lot of things on your iPhone 5, often to the point where a lot of the computing and communication tasks you need to perform can be accomplished with only that device.
This includes viewing, writing, and responding to emails from an account that you have set up on the phone.
If you haven’t set up an email account on your iPhone 5 yet, you can do so by following Apple’s instructions here.
But once your email is working correctly, you might notice that the iPhone is including signature text at the end of any message that you write that says “Sent from my iPhone.”
While this is the default setting, you can change your email configuration so that this wording is not included.
Video About iPhone Email Signature
Deleting or Editing the “Sent from my iPhone” Text On Your iPhone (Guide with Pictures)
This is definitely a case of personal preference, but I find that my email recipients don’t need to know what device I am using to send them emails.
This is especially true if you are responding to work emails and don’t want your colleagues or contacts to know when you are using your phone instead of your computer.
So once you have decided that you want to delete or edit your signature, you can follow the steps below.
Step 1: Tap the Settings icon.
Step 2: Select the Mail option.
Step 3: Scroll down to the Signature option, then tap it once to select it.
Step 4: Choose the All Accounts option to set the same signature for every email account, or choose the Per Account option to set individual signatures for each account.
Step 5: Tap in the signature box, then either delete all of the text to completely remove the signature, or enter a new signature.
Note that you can make your signature multiple lines in length.
Once you have finished you can simply press the Home button to save your changes and exit the menu.
Now that you know how to change or remove your iPhone email signature, you can use this method anytime you want to change the extra information that this field adds to mail that you send from the device.
There are many other ways that you can customize the behavior and appearance of the email account on your iPhone 5. For example, you can easily delete an old or unwanted email account, or you can set a default email account if you have more than one on your device.
More Information About iPhone Signatures
An email signature is a block of text that is automatically appended to the end of an email message.
iPhone users frequently utilize email signatures to provide additional contact information, promote their business, or express their personality.
Yet, there may be situations when you want to delete your email signature, such as when sending a more customized message or using a shared device.
But removing an email signature from an iPhone is a simple process that can be performed in a few easy steps.
Simply shut the settings app after erasing the existing signature, and your changes will be saved instantaneously. You can also return to the Mail settings by hitting the “Back” button in the top left corner of the screen and then the “Done” button in the upper right corner to save your changes.
Follow these procedures to change your current email signature with a new one:
- Open the Settings app and navigate to Mail settings.
- Choose Signature and type in your new signature text.
- Click the “Back” button to return to the Mail settings.
How to Create a Helpful Email Signature
If you decide to include an email signature in your messages, there are a few things to keep in mind to make it as successful as possible. Here are some ideas:
Keep it simple: Your email signature should be straightforward and uncomplicated. Choose a simple typeface and include only the information that is required, such as your name, title, and contact information.
Include a call-to-action: If you’re marketing your company or services through your email signature, include a call-to-action encouraging people to visit your website or follow you on social media.
Add links to your website, blog, or social media accounts: Including links to your website, blog, or social media profiles is an excellent approach to increase traffic and promote your online presence.
Keep consistency: If you use many email accounts, make sure your signature is consistent across them all. This can help you keep a professional image while preventing confusion.
Conclusion
Removing an email signature from an iPhone is a simple process that takes only a few minutes. If you wish to send a more personalized message or are using a shared device, remove your signature. Simply follow the above guidelines, and you’ll be sending signature-free texts in no time!

Matthew Burleigh has been writing tech tutorials since 2008. His writing has appeared on dozens of different websites and been read over 50 million times.
After receiving his Bachelor’s and Master’s degrees in Computer Science he spent several years working in IT management for small businesses. However, he now works full time writing content online and creating websites.
His main writing topics include iPhones, Microsoft Office, Google Apps, Android, and Photoshop, but he has also written about many other tech topics as well.