Email signatures offer a simple and uniform way to provide your email contacts with the information that you think is important.
It can also save you time by automatically inserting details that you might otherwise need to type for every message, such as your phone number, website, or address.
But signature information can change over time, or you may find that you prefer the personal touch that comes from manually signing your emails.
Fortunately, you can delete signatures from Outlook 2013 and stop them from being attached to your emails.
How to Remove a Signature in Outlook 2013
The steps in the article below are going to delete a signature from the Outlook 2013 installation on your computer.
This will not affect any signatures that might be set for your email account.
For example, Gmail allows you to set signatures for messages that you send from a Web browser, like Internet Explorer, Firefox, or Chrome. This signature is created in the Gmail Settings menu at http://mail.google.com. A Web-based signature like that will not be affected by these steps.
It will only affect the signature that had been previously applied to new email messages that you sent from Outlook. If you have a signature that you want to remove from an iPhone, you can read here.
Step 1: Open Outlook 2013.
Step 2: Click New Email at the left side of the ribbon.
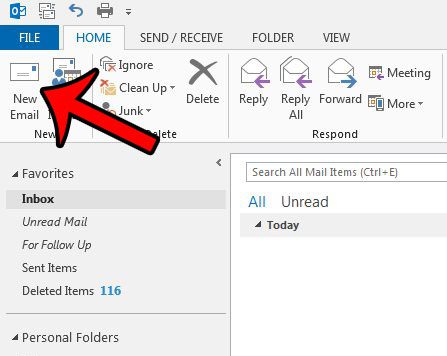
Step 3: Click the Signature drop-down in the Include section of the ribbon, then click Signatures.
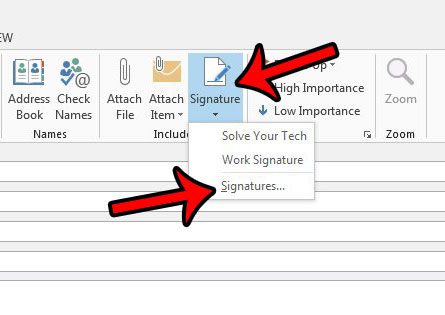
Step 4: Click the signature that you want to delete from the options at the top-left of the window, then click the Delete button.
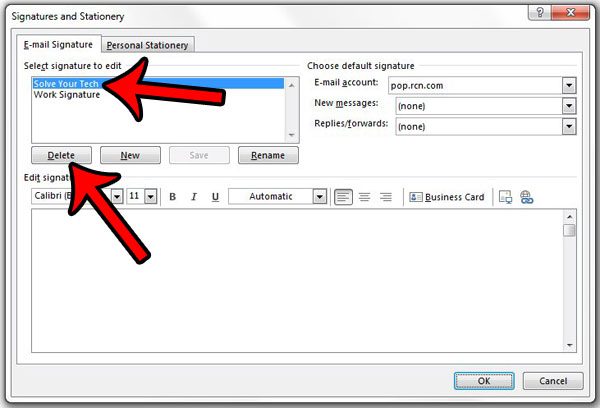
Step 5: Click the Yes button on the pop-up window to confirm that you wish to remove the signature from Outlook.
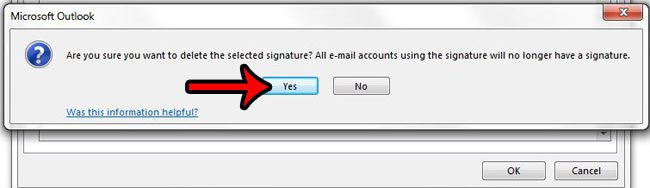
Now that you know how to delete a signature in Outlook 2013, you can prevent that signature from being included on future emails that you send from the application.
While you are changing the settings for your Outlook account, you may want to consider changing the send and receive frequency as well.
This allows you to specify the amount of time that Outlook 2013 will wait before it checks for new messages. Many people find the default settings to be too infrequent, and it is possible to tell Outlook to check every minute if you would like.
Continue Reading
- How to disable work offline in Outlook
- How to strikethrough in Outlook
- How to create a Vcard in Outlook
- How to view the blocked sender list in Outlook
- How to set up Gmail in Outlook

Matthew Burleigh has been writing tech tutorials since 2008. His writing has appeared on dozens of different websites and been read over 50 million times.
After receiving his Bachelor’s and Master’s degrees in Computer Science he spent several years working in IT management for small businesses. However, he now works full time writing content online and creating websites.
His main writing topics include iPhones, Microsoft Office, Google Apps, Android, and Photoshop, but he has also written about many other tech topics as well.