When you find a Web page on your iPhone that you want to revisit, you might elect to use the bookmark or favorite feature.
But if you are a OneNote user and you have the app on your iPhone, then you have another option as well.
Our tutorial below will show you how to save a Web Page to OneNote on an iPhone 5 so that you can access it from within Microsoft’s notes app.
How to Save a Website in the iPhone OneNote App
- Open Safari.
- Go to the page you want to save.
- Tap the Share button.
- Choose More.
- Select OneNote.
- Choose a location.
- Tap Send.
Our guide continues below with additional information on how to save a Web Page to OneNote on an iPhone 5, including pictures of these steps.
OneNote is an amazing program from Microsoft that allows you to sync notes, files, and Web pages between all of your devices.
Once I started using it, I essentially abandoned almost every other program that I used to store information on my computer.
While the OneNote app has been available on the iPhone 5 for a little while, it just recently got some very helpful integration thanks to iOS 8.
You can now send Web pages directly to OneNote from your Safari browser with just a few simple steps.
How to Save to OneNote in Safari on an iPhone (Guide with Pictures)
The steps below will assume that you have already downloaded and set up the OneNote app on your iPhone 5. If not, you can read this article to learn how.
You will also need to update to iOS 8, and have the most current version of OneNote installed on your device. Read here to find out how much free space you will need if you still have to install the iOS 8 update.
Step 1: Open the Safari browser.
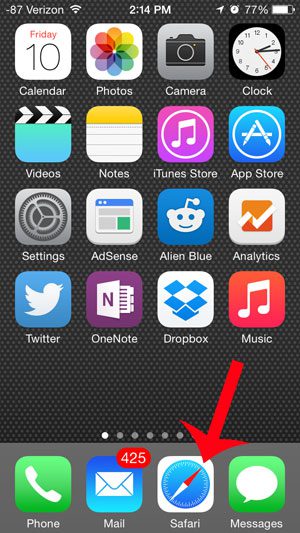
Step 2: Browse to the website that you want to save to OneNote.
Step 3: Touch the Share icon at the bottom of the screen.
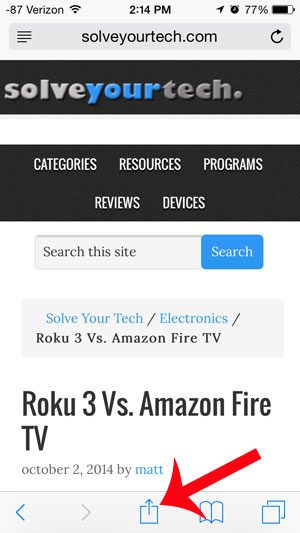
Step 4: Scroll to the right side of the top row, then select the More option.
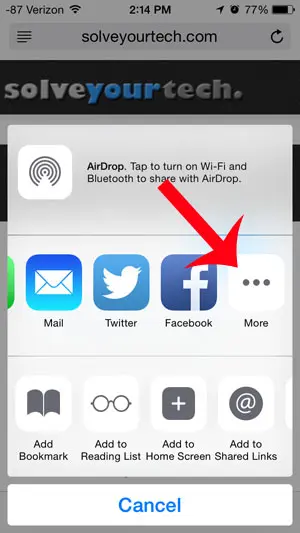
Step 5: Touch the button to the right of OneNote, then touch Done at the top-right corner of the screen.
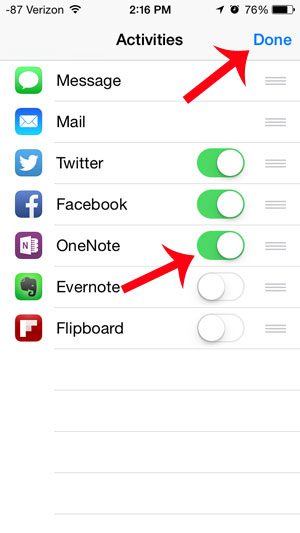
Step 6: Touch the OneNote button.
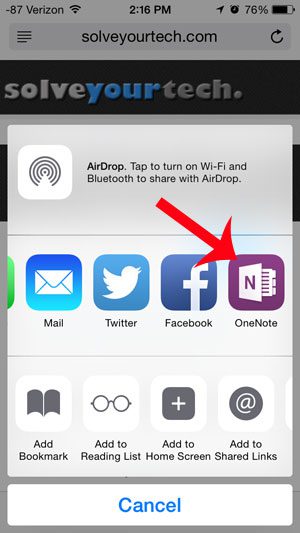
Step 7: Touch the Location button to select the notebook to which you want to save the site, then touch the Send button at the top-right of the screen.
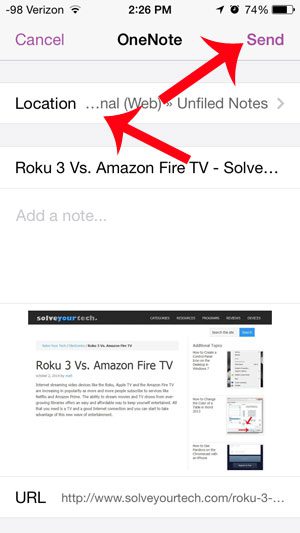
Now that you know how to save a Web Page to OneNote on an iPhone 5, you will be able to use this feature as a simple way to get back to helpful content that you think you might need in the future.
Have you noticed that your contacts now appear on the app switcher after updating to iOS 8? You can remove them from the app switcher screen, however, if you do not like this functionality.

Matthew Burleigh has been writing tech tutorials since 2008. His writing has appeared on dozens of different websites and been read over 50 million times.
After receiving his Bachelor’s and Master’s degrees in Computer Science he spent several years working in IT management for small businesses. However, he now works full time writing content online and creating websites.
His main writing topics include iPhones, Microsoft Office, Google Apps, Android, and Photoshop, but he has also written about many other tech topics as well.