Sometimes being able to seamlessly switch between multiple devices is really useful.
But if you only use your MacBook for work and your iPad for fun, then you might not want to see text messages from work on your personal device or vice versa.
if you use the same Apple ID on both devices, then you might be wondering how to prevent your text messages from going to multiple iPhones or Apple devices.
How to Disable iMessage on an iPhone
- Open Settings.
- Choose Messages.
- Turn off iMessage.
Our guide continues below with additional information about turning off the iMessage feature on your iPhone, including pictures of these steps.
Do you and a family member share an Apple ID? It is not an uncommon situation, and it has the benefit of allowing both of you to share app, music and movie purchases. But sharing an Apple ID on multiple iPhones can cause a problem with your text messages. Specifically, it is a problem that is caused by your Apple ID, iCloud and iMessage.
iMessages are messages that can only be sent between iOS devices such as iPhones, iPads and Mac computers. This is why only some of the messages that are being sent to one device are visible on the other device as well. You can read more about the difference between regular SMS messages and iMessages here. But iMessages can be turned on for any compatible device that is using the same Apple ID, and iMessages will get sent to all of the devices that are using that same Apple ID. To fix this issue you can create a new Apple ID, sign out of the old Apple ID on your iPhone, then sign in with the new one. You can also navigate to Settings > Messages > Send & Receive and make sure that only the phone number for the respective device is selected on each iPhone.
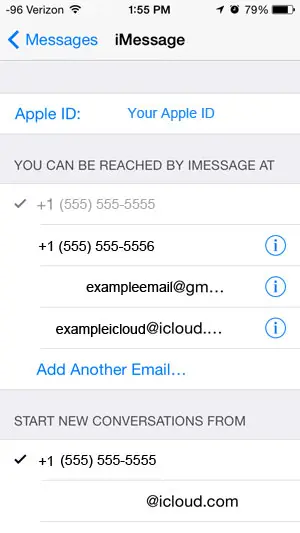
Or you can follow the steps below and turn off the iMessage feature on both of your iPhones. You will then simply receive all of your iMessages as regular SMS messages.
Read this what does sent as text message mean article if you have seen that notification on your messages and wondered why it happened.
Turning Off iMessage on an iPhone (Guide with Pictures)
If you are going to continue to use the same Apple ID for multiple iPhones, then one of the solutions is to turn off iMessage on both of the devices.
Fortunately, this is an easy fix, so you can follow the steps below on both of the devices, which will prevent you from receiving the same iMessage on both phones.
Step 1: Tap the Settings icon.
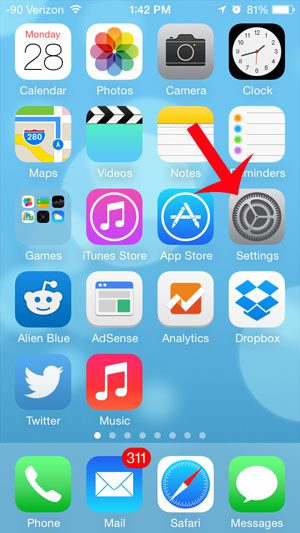
Step 2: Scroll down and select the Messages option.
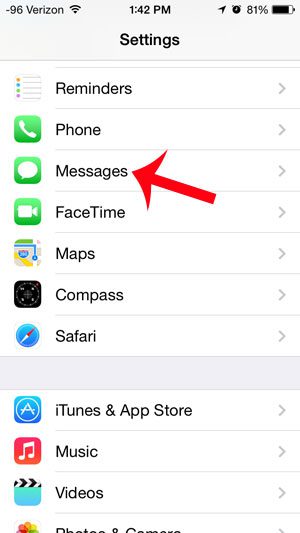
Step 3: Touch the button to the right of iMessage to turn it off.
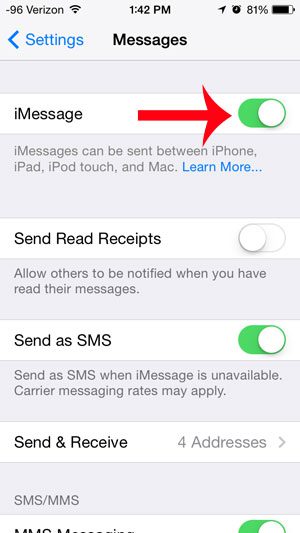
You will know that it is turned off when there is not any green shading around the button. For example, iMessage is turned off in the image below.
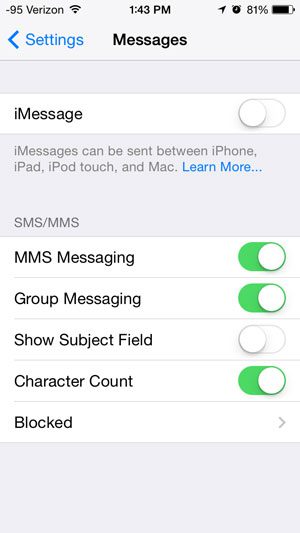
Are you having a similar problem with your iPad? This article will teach you how to disable iMessage on an iPad.

Matthew Burleigh has been writing tech tutorials since 2008. His writing has appeared on dozens of different websites and been read over 50 million times.
After receiving his Bachelor’s and Master’s degrees in Computer Science he spent several years working in IT management for small businesses. However, he now works full time writing content online and creating websites.
His main writing topics include iPhones, Microsoft Office, Google Apps, Android, and Photoshop, but he has also written about many other tech topics as well.