The home page in your Web browser, such as the Firefox browser on an iPhone, can be a good place to see news, an email account, or something that you check every day.
If you’ve never changed this setting before, however, then that part of the browsing experience might not be as good as it could be.
Our tutorial will show you how to set the home page in the Firefox iPhone browser to whatever page you would like it to be.
How to Use a Different Home Page in Firefox on an iPhone
- Open Firefox.
- Tap the three lines at the bottom-right of the screen.
- Choose Settings.
- Select Homepage.
- Tap Custom URL under Current Homepage.
- Type or paste the desired home page.
Our guide continues below with additional information on how to set the home page in the Firefox iPhone browser, including pictures of these steps.
Related: How to Change the iPhone Search Engine to Google in Safari
The Safari browser on your iPhone is deeply ingrained into the functionality of your iPhone and is generally a fast and responsive browser.
But if you use a third-party browser on your laptop or desktop computer, and you have an account with the browser that allows you to sync data across devices, then you might opt to use that browser instead. Firefox is one of the more popular Web browsers, and they have an iPhone app that works very well.
You can customize many of the settings on the Firefox iPhone app, including the homepage that is displayed when you open the app.
Our guide below will show you where to find this setting so that you can use whatever Web page you would like as your Firefox iPhone homepage.
Related: How to Make Google the Default Search Engine in Firefox
Old Method – How to Change the Firefox Homepage in the iPhone 7 App (Guide with Pictures)
The steps below were performed on an iPhone 7 Plus, in iOS 10. The Firefox app being used is Version 5.3 (2).
Step 1: Open the Firefox app.
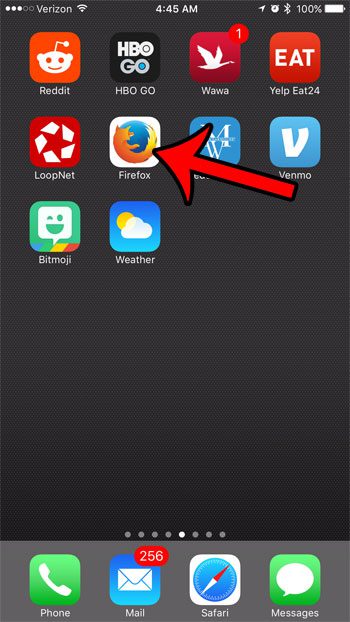
Step 2: Tap the menu button at the bottom of the screen.
It’s the icon that looks like three horizontal lines.
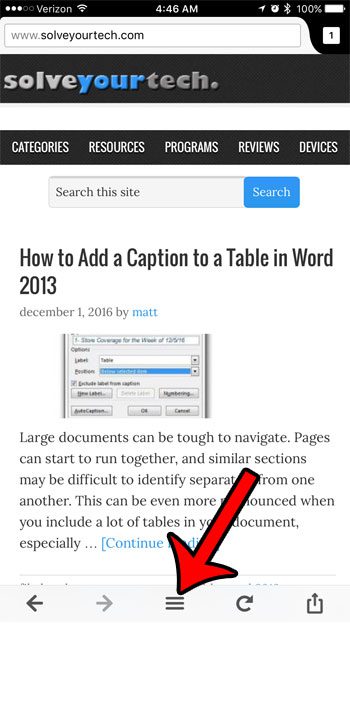
Step 3: Swipe left on the menu, unless you already see a Settings option.
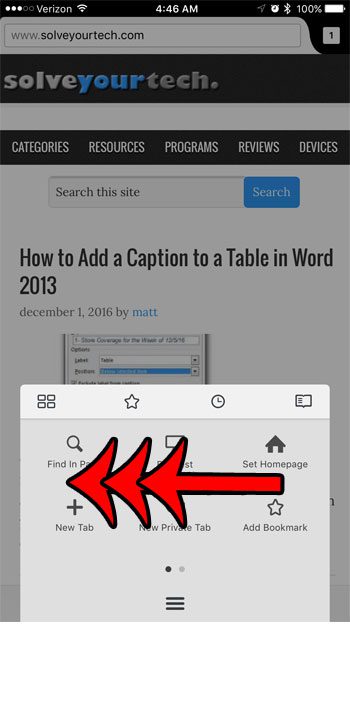
Step 4: Tap the Settings button.
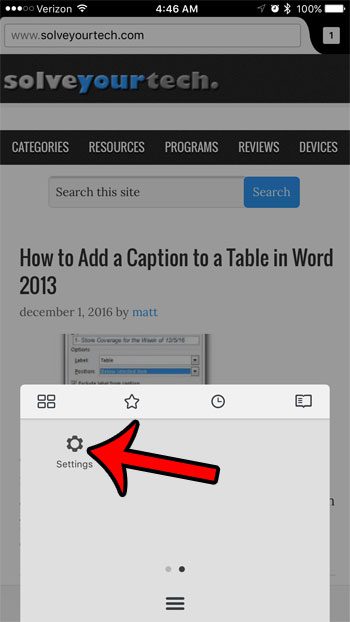
Step 5: Select the Homepage option in the General section.
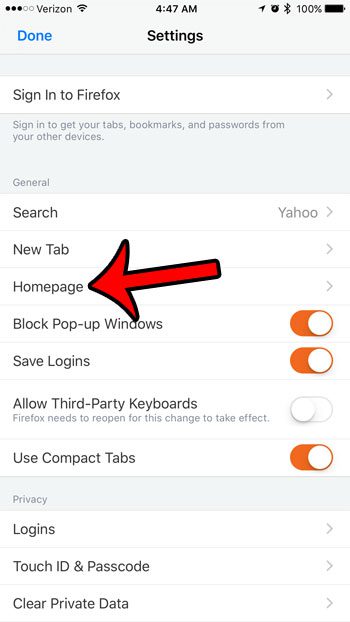
Step 6: Type your desired homepage address into the Enter a webpage field at the top of the screen, or touch the Use Current Page option if you are already on the Web page that you would like to set as your Firefox homepage.
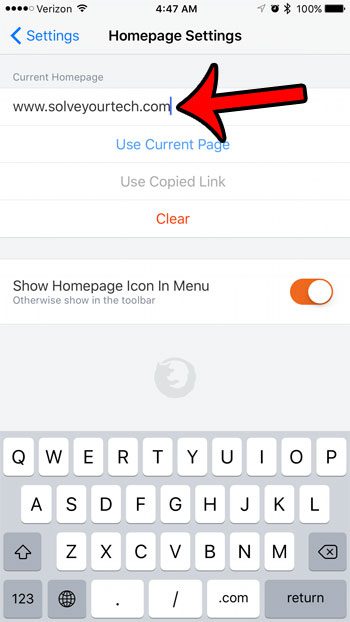
Step 7: You can then touch the Settings button at the top-left of the screen, followed by the Done button at the top-left of the screen.
Now that you know how to set the home page in the Firefox iPhone browser, you will be able to adjust this setting whenever you would like to see a different page as the home option when you browse in Firefox.
Are you running out of storage space on your iPhone, and it’s becoming difficult to install new apps or download new music and movies? Learn about several ways you can delete files and uninstall apps in order to make room for new items on your iPhone.
Continue Reading

Matthew Burleigh has been writing tech tutorials since 2008. His writing has appeared on dozens of different websites and been read over 50 million times.
After receiving his Bachelor’s and Master’s degrees in Computer Science he spent several years working in IT management for small businesses. However, he now works full time writing content online and creating websites.
His main writing topics include iPhones, Microsoft Office, Google Apps, Android, and Photoshop, but he has also written about many other tech topics as well.