If you’ve ever received a media file via a text message, then you have probably experienced how useful of a thing it can be.
Perhaps the item that you received was a picture, which may have left you wondering how to send videos on iPhone messages.
Luckily this is something that you can do, too, and it’s very similar to the process of sharing pictures in messages.
How to Send Videos on iPhone
- Open the Messages app.
- Choose an existing conversation or create a new message.
- Tap the Photos app icon next to the message field.
- Find the video and tap it.
Our guide continues below with additional information on how to send videos from an iPhone, including pictures of these steps.
Sharing pictures and videos is a common aspect of social media, and your iPhone is a great way to create and store your pictures and videos.
There are many ways that you can share them, but you might be wondering how to send a video as a text message on the iPhone 5.
You can use the Messages app on your iPhone to send your video as an MMS (multimedia messaging service), and your recipient will be able to view that video on their phone, if their carrier and plan supports MMS.
Our article below will show you how you can share a video that you have already taken with your iPhone camera.
Related Article: This solveyourtech.com article about iMessages sent as text messages can help you figure out why some of your messages send as green text messages instead of blue text messages.
How to Send a Video as a Message on the iPhone (Guide with Pictures)
Sending a large video as a message can use a lot of data if you send it when you are connected to a cellular network. Additionally, large videos can also take a long time to send. Ideally, you should send videos when you are connected to Wi-Fi. Click here to learn how to connect to a wireless network on an iPhone.
Videos sent as MMS may have their size reduced. Videos sent through iMessage (to other iOS devices) will typically be of better quality.
Step 1: Touch the Photos app.
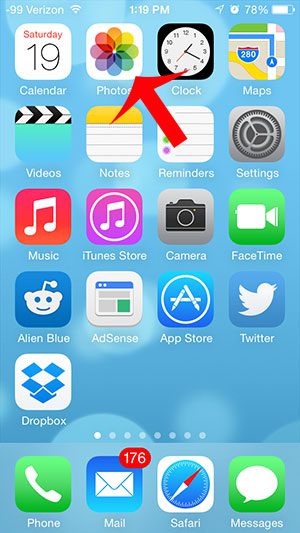
Step 2: Touch the Videos album.
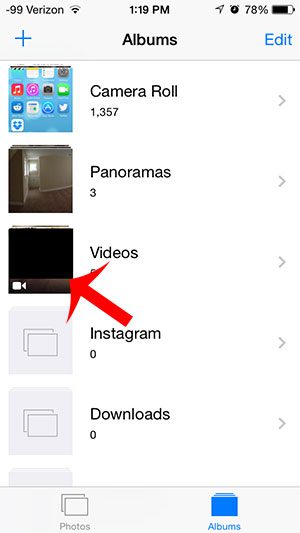
Step 3: Select the video that you want to send as a message.
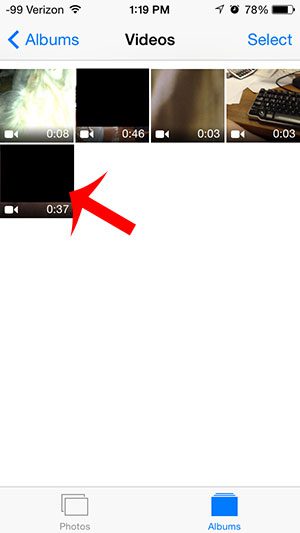
Step 4: Touch the Share icon at the bottom-left of the screen.
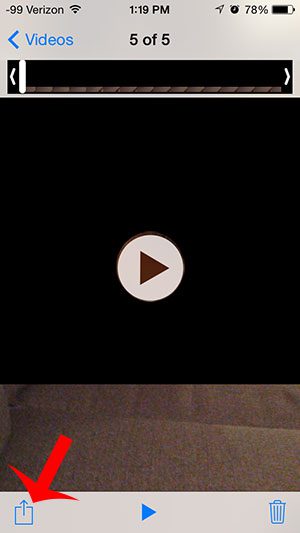
Step 5: Select the Messages option.
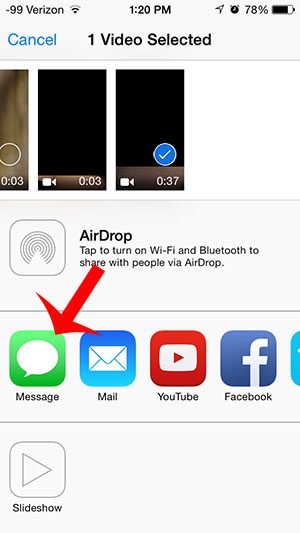
Step 6: Type the name or phone number of the person to whom you want to send the message into the To field at the top of the screen, then touch the Send button.
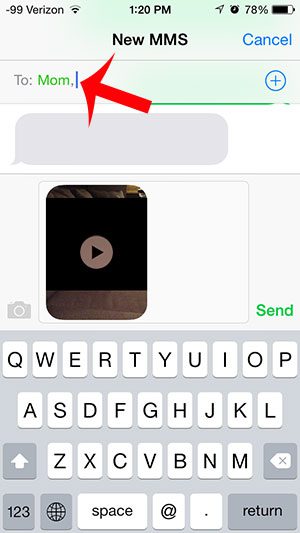
Now that you know how to send videos on iPhone, you will be able to let people see all the fun content you have recorded with your phone’s Camera app.
Have you received a picture message that you want to save? Learn how to save a picture message to your Camera Roll so that you have a copy of it if you delete the text message conversation.

Matthew Burleigh has been writing tech tutorials since 2008. His writing has appeared on dozens of different websites and been read over 50 million times.
After receiving his Bachelor’s and Master’s degrees in Computer Science he spent several years working in IT management for small businesses. However, he now works full time writing content online and creating websites.
His main writing topics include iPhones, Microsoft Office, Google Apps, Android, and Photoshop, but he has also written about many other tech topics as well.