Some people have developed their own habits and methods of creating and editing documents. One common technique, especially when working with a group, is to highlight content so that it stands out.
But you may be wondering how to remove text highlighting in Google Docs if you don’t like or need it for your current project.
How to Get Rid of Grey Highlighting in Google Docs (and other colors, too)
- Open your document.
- Select the highlighted text.
- Click the Highlight Color button.
- Choose the None option.
Our guide continues below with additional information on how to remove text highlighting in Google Docs, including pictures of these steps.
Google applications offer many of the same features as their Microsoft alternatives, although the interface can take some getting used to. For example, if you need to remove a text box from a Google Slide, as discussed in this guide, then you might find it a little different than Powerpoint.
Or perhaps you need to know how to remove strikethrough in Google Docs if you have text with lines through it in your content. The same goes for other elements in Google Docs, where a document might have text highlighting that you need to know how to remove.
The text highlighting feature in word processing documents can be a helpful way to draw attention to a specific selection of text in the document. But your school or institution might have strict rules about formatting, and highlighting text may not be allowed.
Fortunately, you can remove text highlighting in Google Docs in a similar manner to how it was added in the first place. Our tutorial below will show you how to select part of your document, then remove the text highlighting that has been applied to that selection.
How to Remove the Highlighting Color from Text in Google Docs (Guide with Pictures)
The steps in this article assume that you already have an existing Google Docs document that contains a text highlighting color, and that you want to remove it. This will not remove any other formatting that has been applied to that text, such as if you had followed our tutorial on how to add subscript or superscript in Google Docs. If you need to switch to the landscape orientation, this article can show you how.
Step 1: Sign in to your Google Drive at https://drive.google.com/drive/my-drive and double-click the Docs file containing the text highlighting that you wish to remove.
Step 2: Select the text containing the highlighting.
If there are multiple selections throughout the document and you want to remove all of them, then click somewhere inside the body of the document and press Ctrl + A on your keyboard to select the whole document.
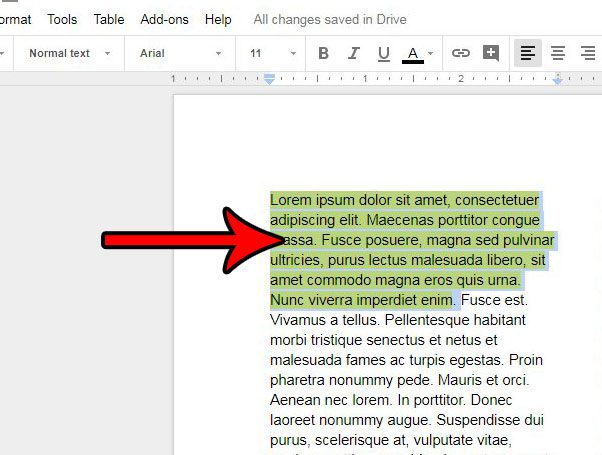
Step 3: Click the Text color button in the ribbon above the document, then select the Highlight tab.
In newer versions of Google Docs there is now a dedicated Highlight Color button that you will need to select instead.
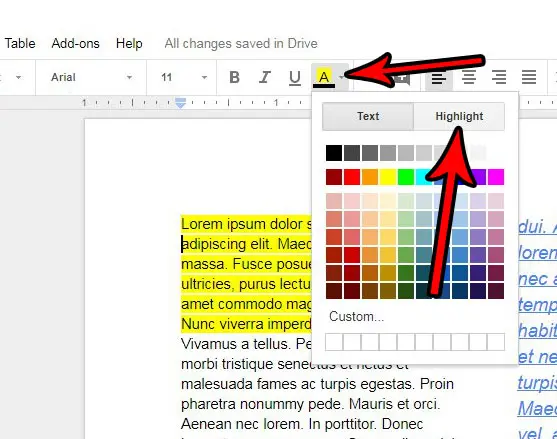
Step 4: Select the None option.
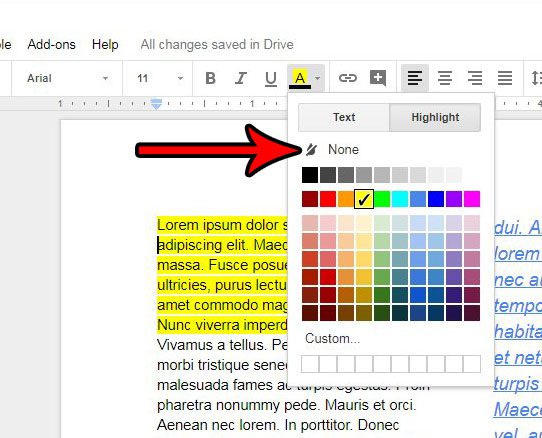
Have you removed the text highlighting color from your selection, only to find that there are some other formatting elements of that selection that you need to change, too? Find out how to clear formatting from a selection in Google Docs so that you don’t need to keep hunting down different formatting settings.
Other applications like Microsoft Outlook have a lot of formatting tools, too. Our strikethrough in Outlook guide can show you how to draw a line through text.

Matthew Burleigh has been writing tech tutorials since 2008. His writing has appeared on dozens of different websites and been read over 50 million times.
After receiving his Bachelor’s and Master’s degrees in Computer Science he spent several years working in IT management for small businesses. However, he now works full time writing content online and creating websites.
His main writing topics include iPhones, Microsoft Office, Google Apps, Android, and Photoshop, but he has also written about many other tech topics as well.