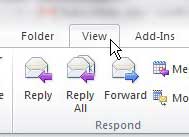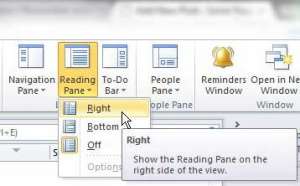When you use Outlook 2010 throughout most of your workday, you start to get used to the way it appears whenever you open the program window.
So if an error, update or reinstallation occurs and it does not look the same anymore, you may be curious about how to restore it to the view to which you are accustomed.
Fortunately, there is a specific tab in Outlook 2010 that contains the settings that you need to manipulate. So if your reading pane or preview panel is gone in Outlook 2010, it is possible to get it back without much hassle.
Create a distribution list in Outlook today and see how much easier it can be to send an email to a large group of people.
Display the Reading Pane in Outlook 2010
The reading pane in Outlook 2010 is the one that shows a preview of the message that is currently selected in your message list.
This feature is very useful for being able to view as much information about your messages as possible.
So when that panel is gone, you need to double-click each message in order to view its’ contents. This can be tedious if you receive a lot of messages throughout the day, so restoring the reading panel is crucial to your productivity.
If you’re using a Google Pixel smartphone, then our guide on how to screenshot on Pixel 4A can show you a useful skill to know about the device.
Step 1: Launch Outlook 2010.
Step 2: Click the View tab at the top of the window.
Step 3: Click the Reading Pane drop-down menu in the Layout section of the ribbon at the top of the window, then click the Right or Bottom option, depending upon your own display preferences.
You will note that there are also a couple of other pane display options in this section that you can enable or disable in order to further customize your Outlook installation.
Do you want to know how to quickly mark all of the messages in your Outlook 2010 inbox as “read”? Follow these instructions to reduce the number of new messages that Outlook says you have to zero.

Matthew Burleigh has been writing tech tutorials since 2008. His writing has appeared on dozens of different websites and been read over 50 million times.
After receiving his Bachelor’s and Master’s degrees in Computer Science he spent several years working in IT management for small businesses. However, he now works full time writing content online and creating websites.
His main writing topics include iPhones, Microsoft Office, Google Apps, Android, and Photoshop, but he has also written about many other tech topics as well.