Many of the apps on your iPhone have settings that you adjust.
The Messages app is one app with many different options, and you might have already been looking through its menu in the Settings app.
There’s an option there to show contact photos, which you may be wondering about.
Our tutorial below will explain more about this feature and how you can use it on your iPhone.
Related: Sometimes iMessages will get sent as text messages. You can click here to read why that happens and how to fix it.
How to Turn on iPhone Contact Photos
- Open Settings.
- Choose Messages.
- Turn on Show Contact Photos.
Our guide continues below with additional information on how to enable contact photos in the iPhone Messages app, including pictures of these steps.
Deal of the Day
- HIGH-QUALITY SOUND — Powered by the Apple H1 headphone chip, AirPods deliver rich, vivid sound.
- EFFORTLESS SETUP — After a simple one-tap setup, AirPods are automatically on and always connected. They sense when they’re in your ears and pause when you take them out. And sound seamlessly switches between your iPhone, Apple Watch, Mac, iPad, and Apple TV.
Last update on 2025-07-01 / Affiliate links / Images from Amazon Product Advertising API | As an Amazon Associate, I earn from qualifying purchases.
If you have a group message and want to add more people to it, then read more with this how to add person to group text iPhone article.
There are a lot of different ways that the apps on your iPhone can interact with each other, including some fun ones that let you customize certain elements of the display.
One of these methods involves setting a photo for a contact, which will then appear in some locations when you interact with that contact.
One of these locations is the Messages app, where you can see a contact photo for a contact that you have customized on your iPhone.
Our tutorial below will show you how to enable contact photos in the Messages app, plus we will show you how to set a contact photo for that contact so it appears in the app.
While you’re on the Messages menu, it could be a good time to enable text message forwarding on your iPhone, too.
Video About Shwoing iPhone Contact Pictures in the Messages App
How to Enable Contact Photos on the iPhone Messages App – iOS 11 (Guide with Pictures)
The steps in this article were performed on an iPhone 7 Plus in iOS 11.3. While these steps were performed in iOS 11, these same steps will also work for some older versions of iOS as well.
Step 1: Open the Settings app.
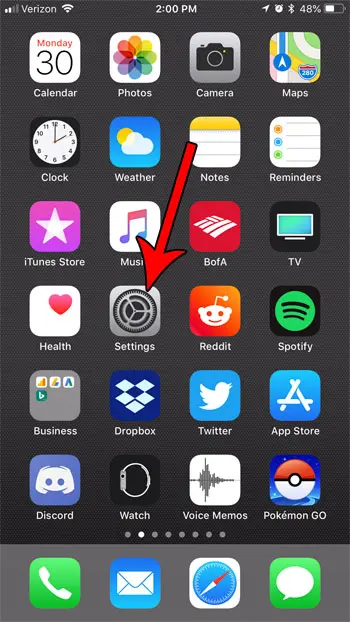
Step 2: Select the Messages option.
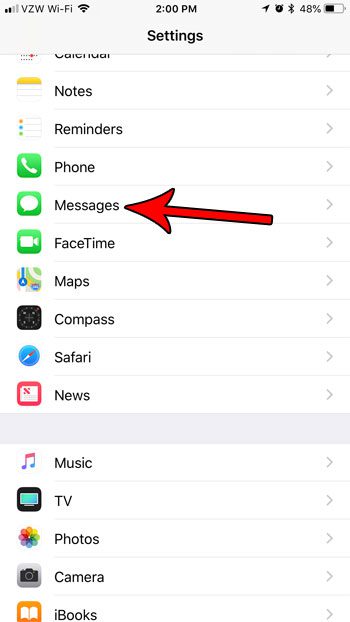
Step 3: Tap the button to the right of Show Contact Photos.
The pictures will appear when there is green shading around the button, but they will be hidden when there is no shading around the button. I have disabled contact photos in iPhone messages in the picture below.
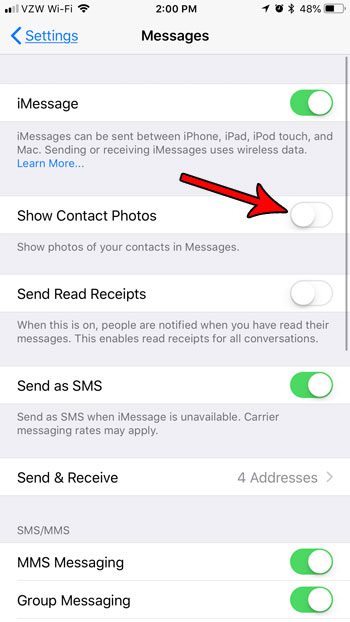
Now that you know how to show contact photos on your iPhone, you are ready to start adding pictures to your iPhone contacts. The next section will show you how to do this.
How to Add a Contact Photo on the iPhone
If you have enabled contact photos for your Messages app, you may find that you are only seeing the contact’s initials.
This is because you need to have added a picture for a contact if you want it to appear in this location. You can add a contact photo by opening the Phone app and choosing the Contacts tab.
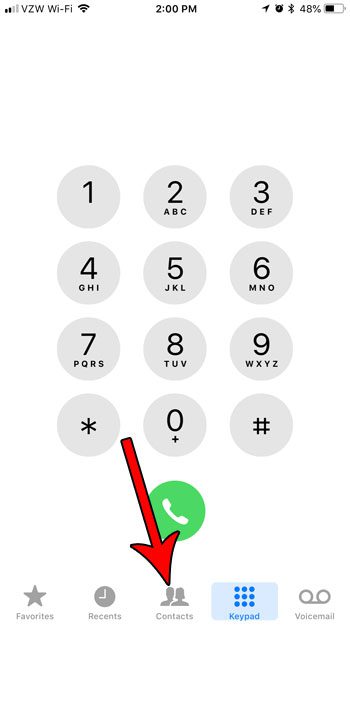
Then, choose the contact for whom you wish to set a contact photo and tap the Edit button at the top-right of the screen.
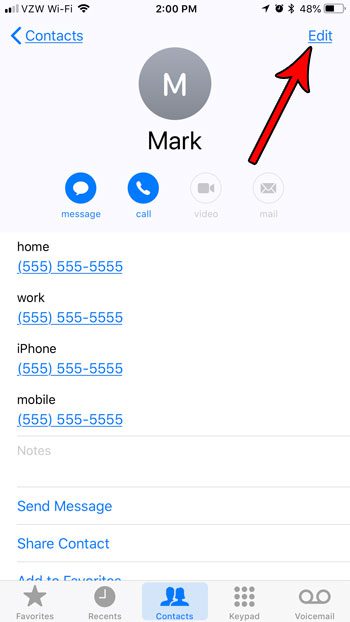
You can then tap the add photo button at the top-left of the screen.
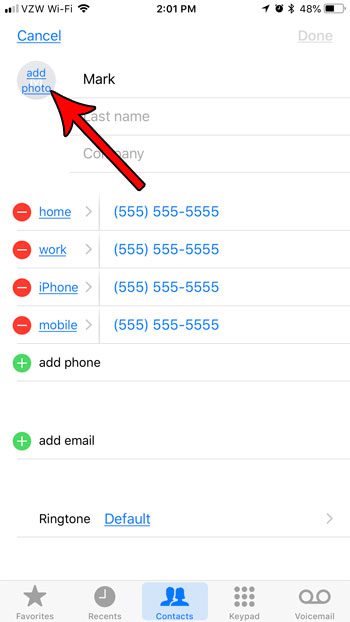
Then select Take Photo if you want to take a picture with your camera now, or select Choose Photo if you wish to use one from your camera roll.
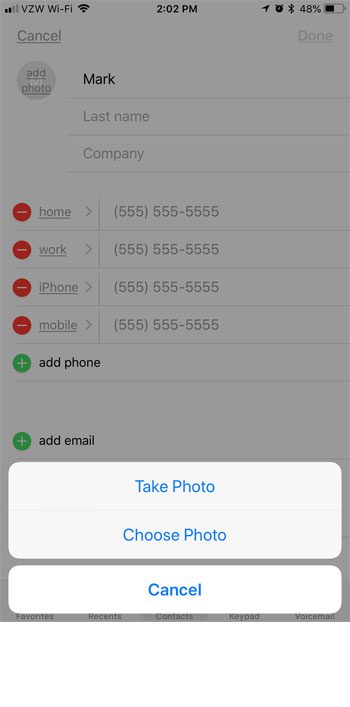
Once you’ve chosen the picture that you wish to use, you should see it in the circle at the top-left of the screen. Then click the Done button at the top-right of the screen.
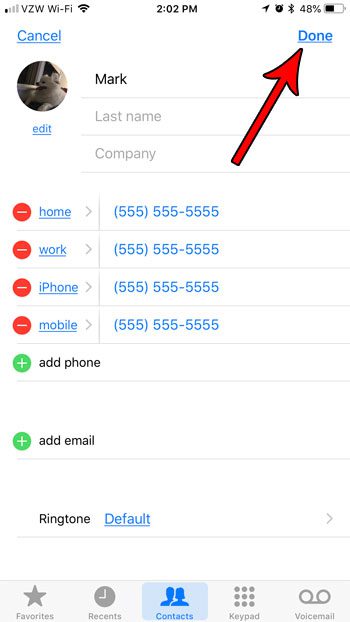
You should now be able to open the Messages app and see this picture next to the conversation with that contact.
Do you have so many contacts on your iPhone that it’s becoming difficult to find the ones you actually need? Find out about several ways to delete contacts on your iPhone if it’s time to start clearing out your contact list.
Continue Reading

Matthew Burleigh has been writing tech tutorials since 2008. His writing has appeared on dozens of different websites and been read over 50 million times.
After receiving his Bachelor’s and Master’s degrees in Computer Science he spent several years working in IT management for small businesses. However, he now works full time writing content online and creating websites.
His main writing topics include iPhones, Microsoft Office, Google Apps, Android, and Photoshop, but he has also written about many other tech topics as well.
