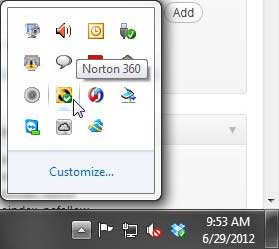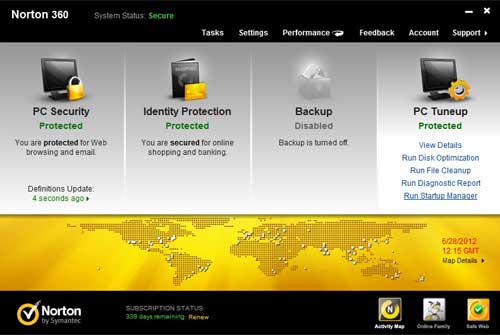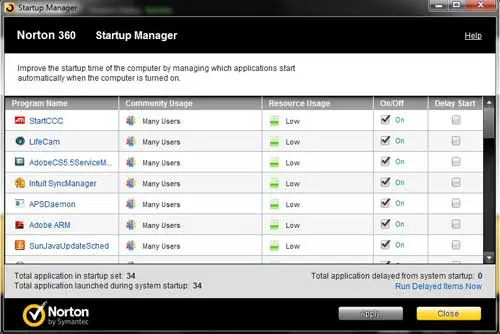We have previously written about some of the other functions that Norton 360 includes aside from an antivirus program, such as this article that will show you the status of every currently running Norton 360 utility, but one of the more useful ones is the Norton 360 Startup Manager.
This program functions similarly to the Windows utility that you access with the msconfig command, but it provides you with some more detailed information.
Once you learn how to use Norton 360 to manage startup programs, you will be able to control which programs start up with your computer and modify them to either decrease the amount of time that it takes for your computer to boot up or increase the number of programs that are ready to go when startup is complete.
Using the Norton 360 Startup Manager
Like the rest of the Norton 360 applications that are installed on your computer, the Norton 360 Startup Manager is accessible from the Norton 360 user interface.
The utility is simple to use and understand and will provide you with a lot of information about all of the programs that your computer is loading whenever it starts up.
Reducing the number of programs will help to decrease the amount of time that it takes for your computer to fully start up.
Step 1: Double-click the Norton 360 icon in the system tray at the bottom-right corner of your computer screen.
Step 2: Hover over the PC Tuneup section at the right side of the window, then click the Run Startup Manager option.
Step 3: Scroll through the list of programs in the Startup Manager and check or uncheck the boxes in the On/Off column to include or exclude those programs from startup, respectively.
Step 4: Click the Apply button at the bottom of the window to apply your changes. If prompted, restart your computer to apply the changes.
Now that you know how to use Norton 360 to manage startup applications, you can visit this menu in the program to control these startup applications and enable or disable them as needed.
You will note the Resource Usage column, which indicates the usage level that the program requires. If a program has a medium or high usage level, you should consider removing it from startup, as it may significantly increase your startup time
You can also check the box in the Delay Start column to have the program automatically start but shortly after the initial batch of startup programs has launched.
Related: How to Turn Off Norton 360 Backups

Matthew Burleigh has been writing tech tutorials since 2008. His writing has appeared on dozens of different websites and been read over 50 million times.
After receiving his Bachelor’s and Master’s degrees in Computer Science he spent several years working in IT management for small businesses. However, he now works full time writing content online and creating websites.
His main writing topics include iPhones, Microsoft Office, Google Apps, Android, and Photoshop, but he has also written about many other tech topics as well.