Google Drive is able to send you notifications if something changes in one of your documents.
While this can be beneficial for some people, it can be very overwhelming for others.
Our tutorial below will show you how to stop the Google Drive notifications via email.
How to Stop Notifications from Google Drive
- Sign in to Google Drive.
- Click the gear icon and choose Settings.
- Select the Notifications tab.
- Uncheck the Get all updates about Google Drive items via email box and click Done.
Our guide continues below with additional information on how to turn off Google Drive email notifications, including pictures of these steps.
Looking for an easy way to get into your Drive account? You can check out this Google Drive sign in tutorial for a few options.
As a frequent Google Drive user, you are likely accustomed to receiving all kinds of notifications related to your Google Docs, Google Sheets, or Google Slides files.
Notifications in Google Drive are a great way to keep you updated when someone comments on a document, or when a change is made to a file. By receiving the notifications in your email account you aren’t required to continually check a document to see if it’s changed.
But for documents that are actively edited or commented on, this can become a bit of a hassle.
Fortunately, you can change your Google Drive notification settings to turn off these notifications. Our tutorial below will show you two options for changing this setting.
If Siri keeps reading notifications over your Airpods and you want it to stop, then find out more with our how to turn off notifications on Airpods guide.
How to Turn Off Google Drive Notifications for Comments in an Individual Document
The steps in this article were performed in the desktop version of Google Chrome, but will also work in other desktop Web browsers like Firefox or Edge.
The steps in this section are going to turn off the notifications that you receive when someone comments on a specific document.
You will need to follow these steps for each individual document where you want this setting.
Do you need a website? Our guide on how to create a Google Workspace website will show you how to make one for free.
Step 1: Go to your Google Drive at https://drive.google.com and open the document for which you wish to turn off comment notifications.
Step 2: Click the Comments icon at the top-right corner of the window.
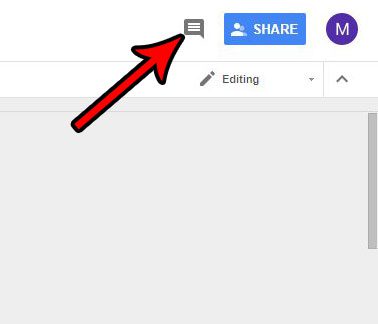
Step 3: Click the Notifications button, then choose the None option from the dropdown menu.
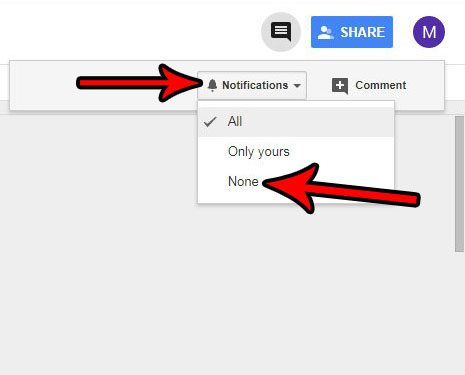
Now that you know how to turn off notifications from Google Drive, you should check out our tutorial on how to turn off Google Calendar email notifications as well.
How to Turn Off Google Drive Email Notifications (Guide with Pictures)
The steps in this section are going to change a Google Drive setting where the app emails you when there is an update to one of your documents. This will not stop any account-related emails that you would receive, however. Just the emails concerning updates to your documents.
You can read this article if you want to know about using the Google Calendar iPhone app in addition to any other Google apps you might be using like Drive, Docs, or Sheets.
Step 1: Go to your Google Drive at https://drive.google.com.
Step 2: Click the gear icon at the top-right of the window, then select the Settings option.
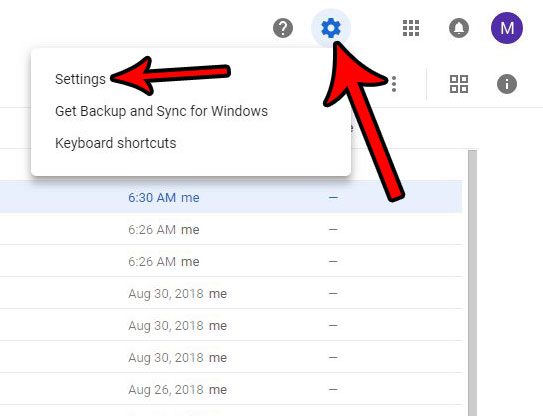
Step 3: Select the Notifications tab at the left side of the window.
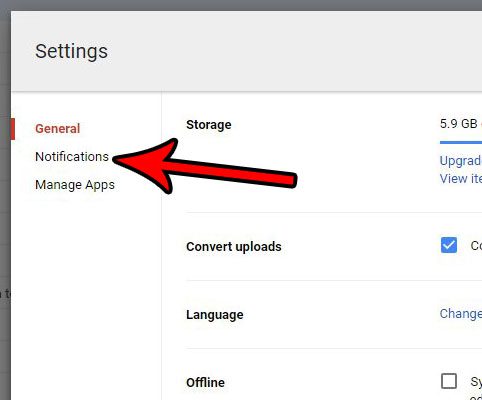
Step 4: Click the box to the left of Get all updates about Google Drive items via email to remove the check mark, then click the Done button at the top-right of the window.
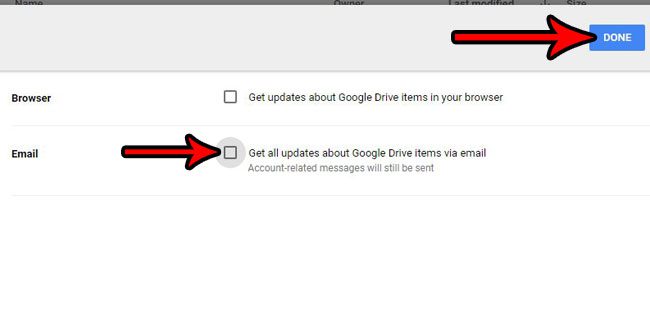
Would you like to be able to see more of your Google Drive items at once? Find out how to switch the Google Drive view to the compact option to make more files visible at once.
You might be looking for a quick way to download all the files you’ve created on Google Drive that are arranged into a single folder to your PC.
How to Download a Folder from Your Google Drive
Would you like to download a Google Drive folder quickly? Don’t look elsewhere! In this post, we’ll walk you through downloading a folder from Google Drive, whether you’re using a computer or a mobile device.
You can read our full tutorial for a detailed explanation of how to download Google Drive folders.
Following a few simple procedures, a folder from Google Drive may be downloaded fast and efficiently. Start by following these guidelines:
First, sign into your Google Drive.
The first step in downloading a folder from Google Drive is to log into your account. If you don’t already have a Google account, sign up for one for free by going to the Google sign-up page.
Second, Locate the folder you want to download
Once you are signed into your Google Drive account, locate the folder you want to download. To do this, either browse through your files and folders or type the name of the folder into the search box.
Third, Select the folder.
Next, click the folder to make your selection. A blue tick should appear next to the folder to indicate that it has been selected.
Fourth, download the folder.
To download it, right-click the folder and select “Download” from the drop-down menu. On a mobile device, tap the folder while holding down the button to display a pop-up menu, then select “Download” from the list of choices.
Finally, wait until the download is finished.
As soon as you start the download, your folder will begin to download to your computer or other device. The length of time it takes for the download to finish depends on the size of the folder and the speed of your internet connection.
That’s it for now. A Google Drive folder has been downloaded successfully.
Last but not least, downloading a folder from Google Drive is a simple process that everyone may carry out. Whether you’re using a PC or a mobile device, the steps are basically the same. All you have to do to download it is log into your account, find the folder, and select it. By following these easy steps, you may download your folder rapidly.

Matthew Burleigh has been writing tech tutorials since 2008. His writing has appeared on dozens of different websites and been read over 50 million times.
After receiving his Bachelor’s and Master’s degrees in Computer Science he spent several years working in IT management for small businesses. However, he now works full time writing content online and creating websites.
His main writing topics include iPhones, Microsoft Office, Google Apps, Android, and Photoshop, but he has also written about many other tech topics as well.