For those on a quick clock: To turn off AutoComplete in Outlook 2013, simply head to the File tab, click Options, select the Mail tab, find the ‘Send messages’ section, and uncheck the box for Auto-Complete suggestions. Then hit ‘OK’. And just like that, no more unsolicited suggestions!
The AutoComplete list in Microsoft Outlook 2013 is something that builds up over time as you write and respond to emails. When a name or email address is added to the AutoComplete list, you can start typing that name or address into the To, CC, or BCC field in a message window, and Outlook will offer some suggestions.
This feature can be useful in a number of situations, but you might find that you prefer not to use it. If that is the case, then you can follow the steps below in order to turn off this functionality.
Stop Outlook from Giving AutoComplete Suggestions
The steps in this article were written using Microsoft Outlook 2013. Steps may vary for different versions of Outlook.
Note that this will not clear the AutoComplete list on your computer. If you decide later to turn this option back on, then all of the suggestions that Outlook 2013 was previously using will still be there.
- Step 1: Open Outlook 2013.
- Step 2: Click the File tab at the top-left corner of the window.
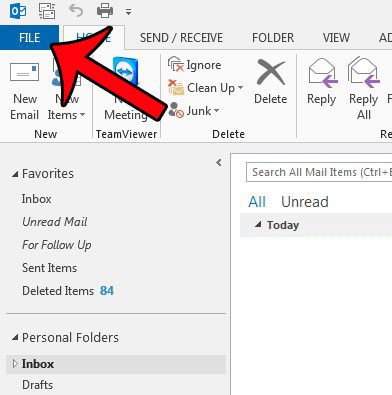
- Step 3: Click the Options button in the column at the left side of the window.
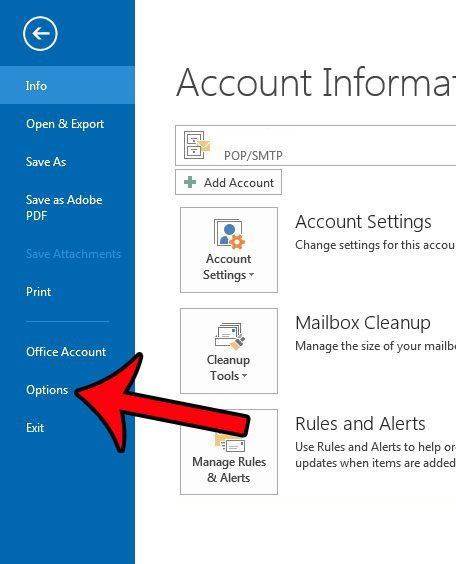
- Step 4: Click the Mail tab in the left column of the Outlook Options window.
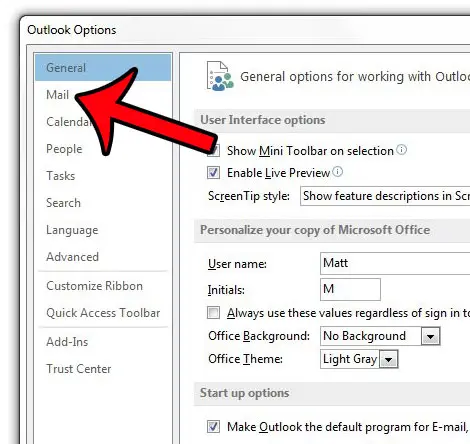
- Step 5: Scroll down to the Send messages section of the window, then uncheck the box to the left of Use Auto-Complete List to suggest names when typing in the To, CC, and BCC lines. Click the OK button at the bottom of the window to save your changes.
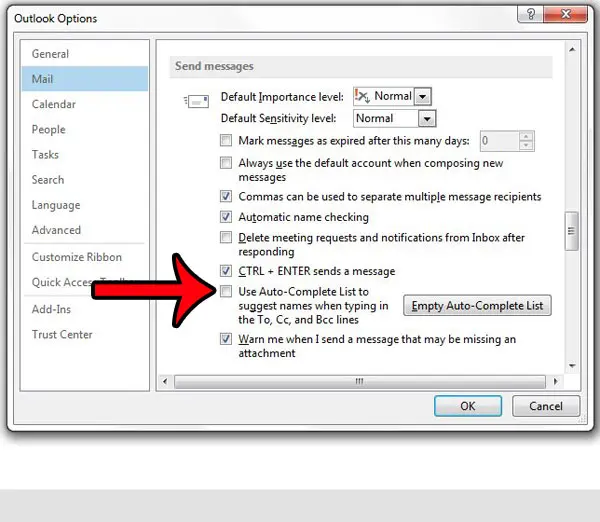
If you are instead looking to delete your Auto-Complete list, then you can click the gray Empty Auto-Complete List button to the right of this setting. This will remove any existing suggestions in the list temporarily, but will start to build a new list over time.
Outlook 2013 includes an interesting feature that allows you to specify when an email will be sent. Learn how to delay delivery in Outlook 2013 if you would prefer to send a completed email at a later time or date.
Looking for More?
Ever found yourself typing an email address in Outlook, and before you can even finish, it suggests the whole thing for you? That’s the work of AutoComplete. While it’s super helpful for many, sometimes it can be a tad annoying. Especially when it suggests an email address you’d rather forget. (Ex-boyfriend’s email, anyone?) So, if you’re looking to turn off this feature in Outlook 2013, you’re in the right place. Buckle up!
Let’s Turn That AutoComplete Off!
Imagine AutoComplete as that friend who finishes your sentences. Fun at times, but not always. Here’s how to (politely) ask it to stop:
- Open Outlook 2013. Start by firing up the software. Pretty straightforward, right?
- Navigate to the File tab. This one’s at the top-left corner. It’s like the gateway to many magical settings in Outlook.
- Options, Here We Come. Once you’re in the File tab, look for ‘Options’ and click on it. This will open a window with all the customization settings you need.
- Click on the Mail Tab. It’s like opening the door to all things email-related in Outlook.
- Scroll to Send Messages. Here’s where things get a bit more specific. Under the Mail tab, there’s a section titled ‘Send messages’. That’s where you want to be.
- Uncheck the Box. You’ll spot an option that says “Use Auto-Complete List to suggest names when typing in the To, Cc, and Bcc lines.” There’s a box next to it. Simply uncheck it.
- Apply and Close. Click ‘OK’ to save the changes. Voila! You’ve now successfully turned off AutoComplete.
Remember, turning off AutoComplete doesn’t delete the list of email addresses it has saved. It just stops suggesting them. Think of it as putting that overly-helpful friend on mute.
FAQs:
- Why would I want to turn off AutoComplete?
Sometimes AutoComplete might suggest incorrect or outdated email addresses, which can be counterproductive. - If I turn it off, can I turn it back on?
Absolutely! Just follow the same steps and check the box instead of unchecking it. - Does turning off AutoComplete delete my saved email addresses?
Nope! It just stops suggesting them. They’re still there, silently waiting. - I have another version of Outlook. Will this guide still work?
This guide is specifically for Outlook 2013. Other versions might have slightly different steps. - What if I want to delete specific email addresses from the AutoComplete list?
When you start typing an address in a new email, use the arrow keys to navigate to the incorrect address and press the ‘Delete’ key.
Additional Information:
A Deeper Dive into AutoComplete:
AutoComplete is like your digital memory jogger. It saves the email addresses of people you’ve previously emailed. While it’s a time saver, sometimes the list can get cluttered with one-time or incorrect addresses.
A Heads Up for Privacy Buffs:
If you’re sharing your computer, be cautious! AutoComplete might suggest personal or confidential email addresses to someone else using your Outlook. Always good to know when sharing is caring, and when it’s not!
Turning off features or customizing them to your preference is all about making technology work for you. And remember, just like a bike’s gears or a TV’s volume, you’re always in control. Happy emailing!
Continue Reading
- How to disable work offline in Outlook
- How to strikethrough in Outlook
- How to create a Vcard in Outlook
- How to view the blocked sender list in Outlook
- How to set up Gmail in Outlook

Matthew Burleigh has been writing tech tutorials since 2008. His writing has appeared on dozens of different websites and been read over 50 million times.
After receiving his Bachelor’s and Master’s degrees in Computer Science he spent several years working in IT management for small businesses. However, he now works full time writing content online and creating websites.
His main writing topics include iPhones, Microsoft Office, Google Apps, Android, and Photoshop, but he has also written about many other tech topics as well.