Text messaging is an incredibly popular form of communication, as it is often much more convenient than making a phone call.
It also allows you to share information easily, which can be accessed at any point in the future when it is needed. Need to give someone an address or instructions? Send it through a text message and they will be able to find it whenever they need it.
Occasionally information in one text message conversation will be relevant for another one, so you may decide that you want to forward multiple text messages to someone else. This can be accomplished in iOS 8 through just a few simple steps, which you can learn in our guide below.
Properly handling your text messages for multiple devices can make it much easier to stay in touch. Our iPhone message forwarding article provides additional information about this.
Forwarding Multiple Text Messages from the Same Conversation on an iPhone
These steps were performed on an iPhone 6 Plus, in iOS 8. These same steps will also work for other versions of iOS.
Step 1: Open the Messages app.
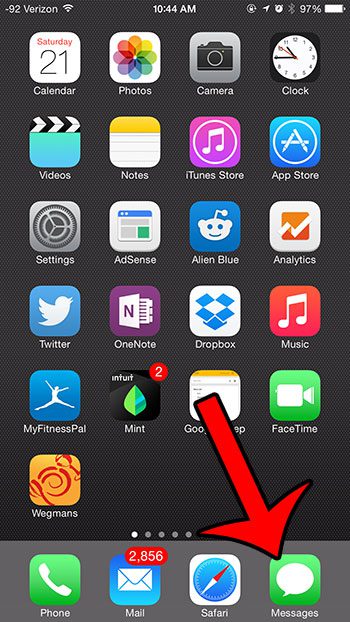
Step 2: Select the conversation containing the messages that you want to forward.
Step 3: Tap and hold one of the messages that you want to forward, then tap the More button.
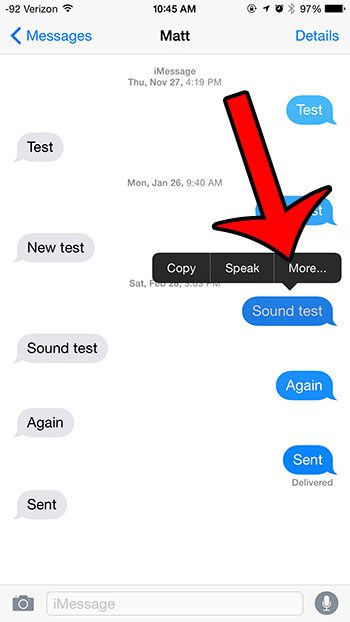
Step 4: Tap the circle to the left of each message that you want to forward.
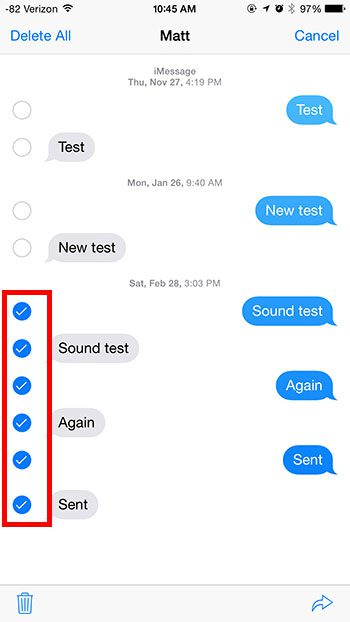
Step 5: Tap the arrow icon at the bottom-right corner of the screen.
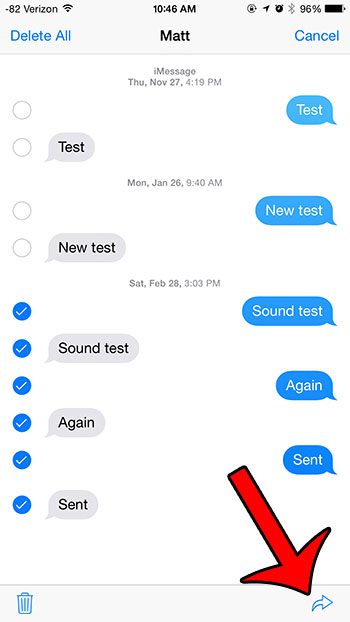
Step 6: Enter the contact name or phone number of the person to whom you want to send the messages into the To field at the top of the screen, then touch the Send button.
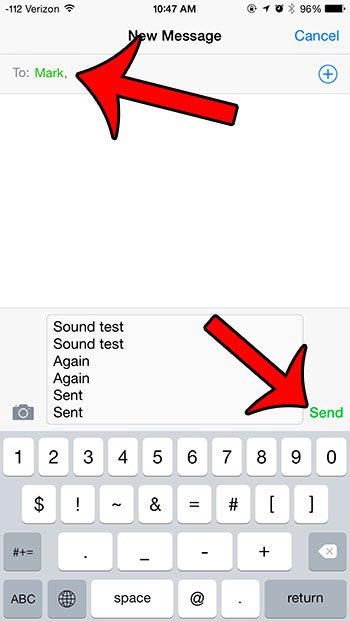
Following the steps above will include all of the selected text messages in one new message that you can send to another recipient. Depending on your needs, this may not be ideal.
Another option would be to take a screenshot of the conversation, then forward that screenshot instead. You can take a screenshot by pressing the Home button under your screen and the Power button on the top or side of the device at the same time.
On newer iPhone models that don’t have a Home button, you can take a screenshot by pressing the Volume Up button and the Power button at the same time.
You can then open the conversation with the contact to whom you want to send the screenshot, tap the camera button to the left of the message field –
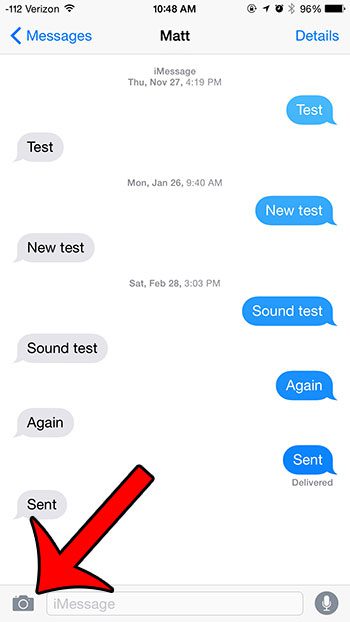
Select the screenshot, then touch the Send 1 Photo button.
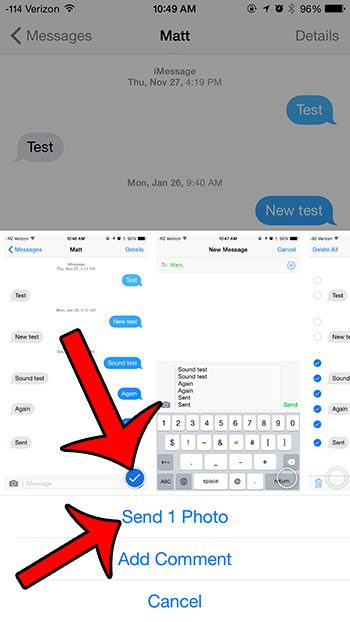
I find that the screenshot option often works better for my needs, as it keeps the standard display of the text message conversation intact. This allows the recipient of the forwarded screenshot to be able to determine what is being said by each party in the conversation a little more easily.
Are there individual messages in a conversation that you would like to delete? This article will show you how.
Continue Reading

Matthew Burleigh has been writing tech tutorials since 2008. His writing has appeared on dozens of different websites and been read over 50 million times.
After receiving his Bachelor’s and Master’s degrees in Computer Science he spent several years working in IT management for small businesses. However, he now works full time writing content online and creating websites.
His main writing topics include iPhones, Microsoft Office, Google Apps, Android, and Photoshop, but he has also written about many other tech topics as well.