Being able to work on files in your Web browser is really convenient if you use multiple devices or work from multiple locations.
But situations can arise where you need to be able to access your files offline or on devices where you can’t use the Excel Online service.
Fortunately, there is a way to download files from Microsoft’s online Excel application so that you can edit them on your computer.
How to Download Files from Excel Online
- Go to the Excel Online site and open your file.
- Select the File tab.
- Choose the Save as tab.
- Click the Download a Copy button.
- Choose a location, enter a file name, then click Save.
Our guide continues below with additional information on how to download a copy of a file from Excel Online to your computer, including pictures of these steps.
If you are a Google Sheets user and need to be able to generate different types of files, then visit this how to save Google Sheets as CSV tutorial for more information.
Online productivity apps, like those offered by Microsoft Online and Google Drive, are a great alternative to the physical copies of these programs that you might have purchased in the past and installed on your computer.
These online options are typically free and offer a place where you can save your files to the cloud so that they are accessible from other computers with Internet access.
But occasionally, you might need to work on these files offline or share them with someone through email.
Our tutorial below will show you how to download a copy of a file from Excel online so that you can have it on your computer and share or edit it as needed.
You can also read our download Google spreadsheet tutorial if you would like to be able to download Excel files from your Google Sheets files as well.
How to Save to Your Computer from Excel Online (Guide with Pictures)
The steps in this article were performed in the desktop version of Google Chrome but will also work in other desktop Web browsers like Firefox or Edge.
Note that you will need to have a Microsoft account to use Excel online, and the file type that you download will be .xlsx. You also have the option of saving the file to the OneDrive account associated with your Microsoft account.
Step 1: Go to Excel online at https://office.live.com/start/Excel.aspx.
If you aren’t already signed into your Microsoft account, you will be prompted to do so at this point.
Step 2: Find the file that you wish to download to your computer, or create a new one.
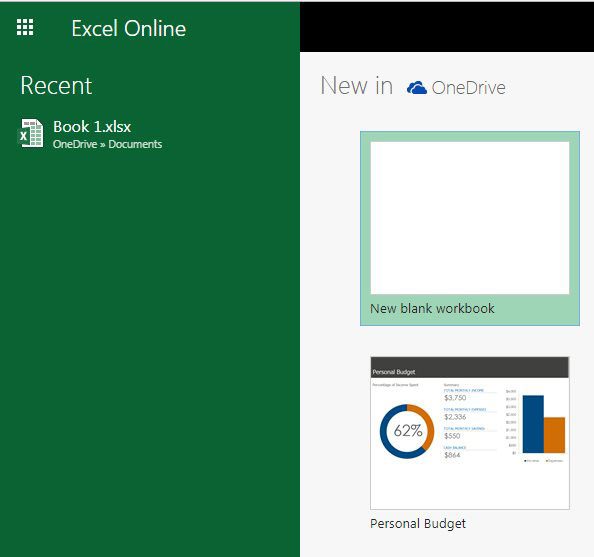
Step 3: Click the File tab at the top-left corner of the window.
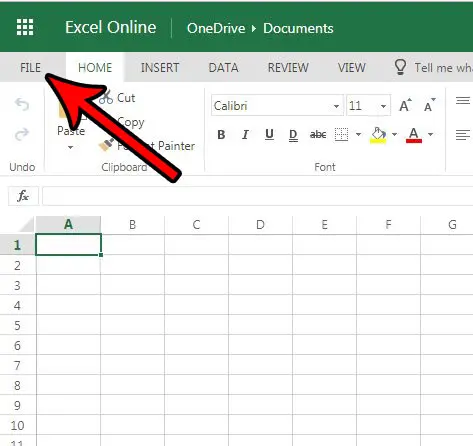
Step 4: Choose the Save As option from the column at the left side of the window.
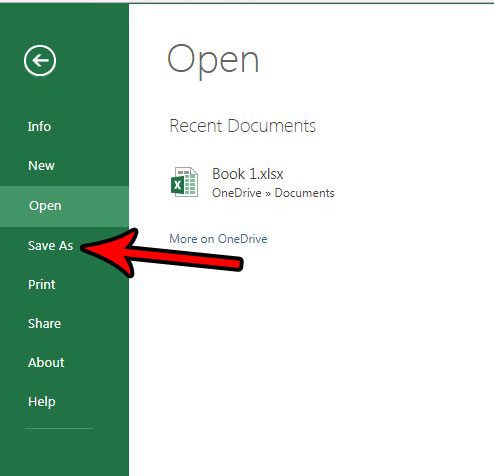
Step 5: Select the Download a Copy option.
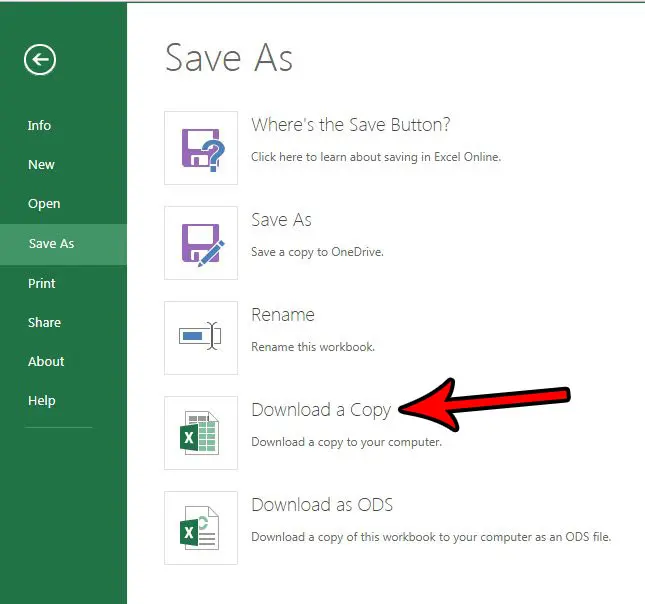
Step 6: Navigate to the location on your computer where you wish to download the file, change the name of the file if desired, then click the Save button.
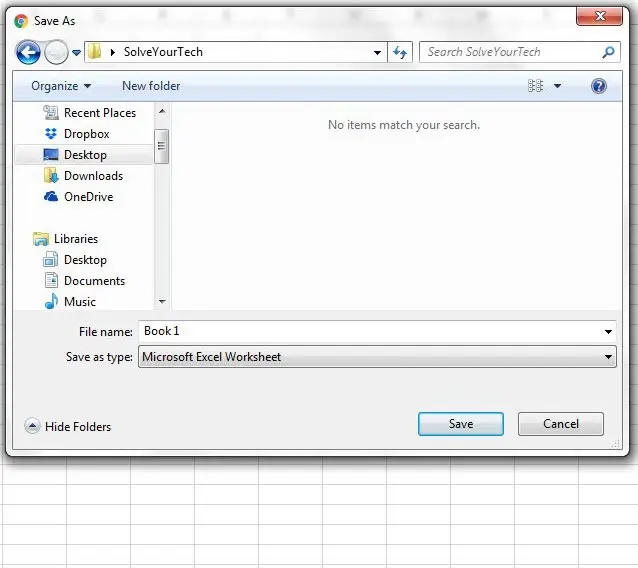
Now that you know how to download a copy of a file from Excel Online, you will be able to generate files that you can share with others or move to other devices where you aren’t able to access your Excel Online account.
Note that, depending on the current settings of your Web browser, you may not be given the option to choose the download location or change the file name. This article will show you how to adjust the download settings in Google Chrome if you would like to choose these options when downloading files in Chrome.
Do you want to have access to and alter calendar details in Microsoft Excel? The following section describes how to export your Google Calendar to an Excel-compatible file format.
How to Export Google Calendar to Excel
There are frequent interactions between the applications and files you use on a regular basis that are not obvious or something you have considered until a circumstance requires it.
Visit this webpage on how to export Google Calendar to Excel for more information.
I’d never considered using or viewing calendar data in Excel before, but it turns out that Google Calendar data can be exported in a form that makes working with it in a spreadsheet tool like Excel a breeze.
- Launch your web browser and go to Google Calendar.
- Click the three dots button to access Settings and Sharing.
- Select the Export Calendar option.
- Right-click on the calendar export file and select Extract All.
- Launch Microsoft Excel.
- Select Open after selecting File.
- Navigate to the folder containing the calendar file.
- After choosing All Excel Files, choose All Files.
- Click the calendar file to open it.
- Click the Next button after selecting Delimited.
- After checking the Tab checkbox, click Finish.
You can use this strategy whenever you come into a case where you believe it would be beneficial now that you know how to export from Google Calendar.
Related: How to Download an Entire Folder in Google Drive

Matthew Burleigh has been writing tech tutorials since 2008. His writing has appeared on dozens of different websites and been read over 50 million times.
After receiving his Bachelor’s and Master’s degrees in Computer Science he spent several years working in IT management for small businesses. However, he now works full time writing content online and creating websites.
His main writing topics include iPhones, Microsoft Office, Google Apps, Android, and Photoshop, but he has also written about many other tech topics as well.