Adjusting the indent for parts of your document can be useful when you are adding quotes or citations and want them to stand out from the rest of the document.
But you might find that you have a document where the entire content needs ot be shifted left or right, and doing it manually can be tedious.
Luckily you can follow a couple of short steps and quickly indent your entire document in Google Docs.
How to Select and Indent Your Whole Google Docs Document
- Open your document.
- Press Ctrl + A to select everything.
- Click the Increase Indent or Decrease Indent button in the toolbar.
Our guide continues below with additional information on how to indent an entire document in Google Docs, including pictures of these steps.
You can read our guide on how to type a subscript in Google Docs if you have some math or science content you need to format.
Google Docs includes most of the formatting options that you would want from a word processing application
While some of these features are different than those seen in Microsoft Word, users that are familiar with Word will typically find that they can do most of the things in Google Docs that they are accustomed to, like changing document margins.
One of the settings that you might need to change in Google Docs is your paragraph indentation. But if you have an entire document that you need to indent, or remove an indent, then you may be looking for a way to do that quickly, rather than for each individual paragraph.
You can read our hanging indent Google Docs article if you need to indent part of your paragraph while leaving the first line untouched.
Google Docs Indent Entire Document (Guide with Pictures)
The steps in this article were performed on the desktop version of the Google Chrome Web browser, but will also work in other desktop browsers like Safari or Firefox. Note that some document elements, such as tables, may not be affected by an indent change.
As you proofread your document it may feel like there’s too much empty space. This how to get rid of space between paragraphs in Google Docs can show you how to fix that.
Step 1: Sign into your Google Drive at https://drive.google.com and open the document that you wish to edit.
Step 2: Click inside one of your paragraphs, then press Ctrl + A to select the entire document.
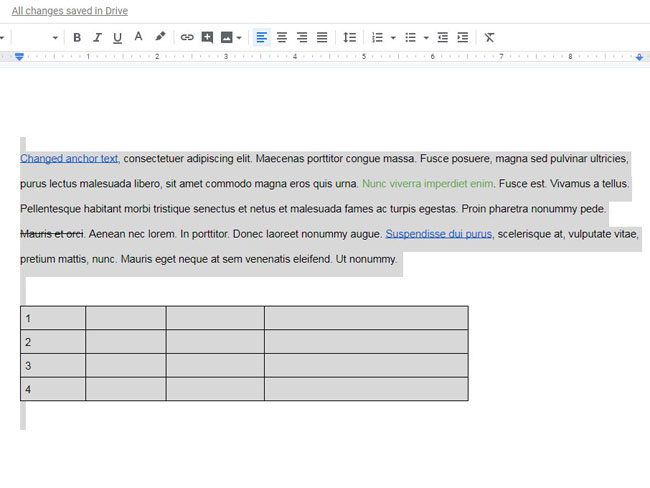
You can also select the entire document by clicking Edit at the top of the window, then choosing Select All.
Step 3: Click the Increase Indent or Decrease Indent buttons in the toolbar above the document until it has the desired amount of indent.
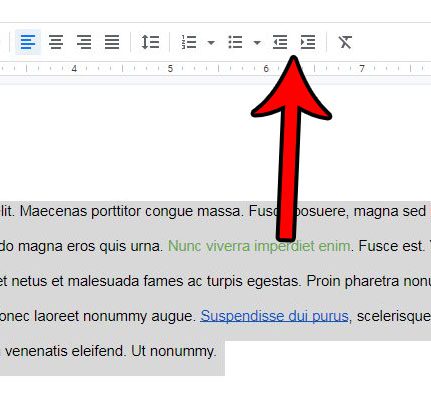
You can also use the keyboard shortcuts Ctrl + [ (decrease indent) or Ctrl + ] (increase indent) to change this setting.
Now that you know how to change the indent setting for an entire document in Google Docs, you can fix this issue quickly by selecting and formatting the whole document at once.
If you have created a newsletter in Google Docs with a template, then this can be a helpful way to remove some of the unwanted formatting from that template.
Do you have a document with a lot of formatting that you don’t need? Find out how to clear all formatting from a selection so that you don’t need to go through and change each individual formatting setting that has been applied.

Matthew Burleigh has been writing tech tutorials since 2008. His writing has appeared on dozens of different websites and been read over 50 million times.
After receiving his Bachelor’s and Master’s degrees in Computer Science he spent several years working in IT management for small businesses. However, he now works full time writing content online and creating websites.
His main writing topics include iPhones, Microsoft Office, Google Apps, Android, and Photoshop, but he has also written about many other tech topics as well.