The steps in this article are going to show you how to have your iPhone 11 automatically delete emails that were sent from email addresses that you have blocked.
- Your iPhone deletes these emails based off of contacts that you have blocked on the iPhone. This isn’t affected by any email addresses that you may have blocked through your email provider.
- By default your iPhone will keep these emails in your inbox, but it will mark the message as being sent from a blocked sender.
- You can remove someone from the blocked sender list by choosing the “Blocked” option on the “Mail” menu, tapping the “Edit” button, then touching the red – next to the contact to remove from the block list.
The ability to block text messages and phone calls from specific phone numbers is a great feature on the iPhone.
Find out more about sent as text message on your iPhone if you are curious about why that message appears occasionally.
This blocking feature extends to email addresses, too, and if you have received emails from a blocked sender, then you have probably noticed that the iPhone identifies them as such in the Mail app.
But if you know that you don’t ever need to see emails from those senders, then you might prefer for your iPhone to simply delete the emails from your inbox instead.
Our guide below will show you how to set this up so that emails from blocked senders will be deleted automatically.
The steps in this article were performed on an iPhone 11 in iOS 13.4.1.
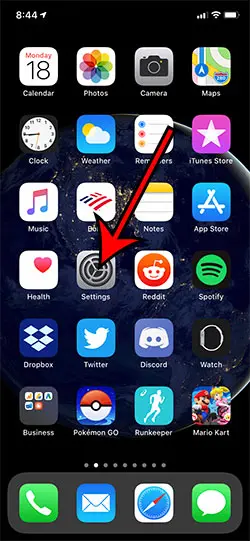
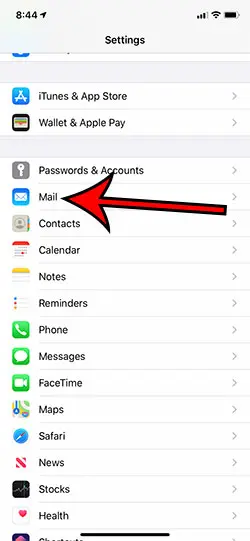
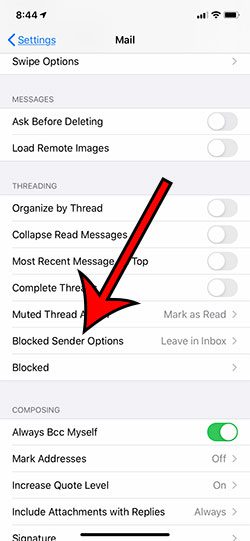
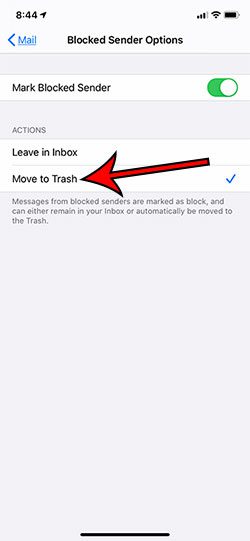
You can also update a lot of the other information in your apps, too. One helpful thing to know is how to cancel a Google meeting if it’s already been canceled or you won’t be going.
How to Automatically Delete Emails from Blocked Senders on an iPhone
- Open the Settings app.
- Choose the Mail option.
- Scroll down and select Blocked Sender Options.
- Tap the Move to Trash button.
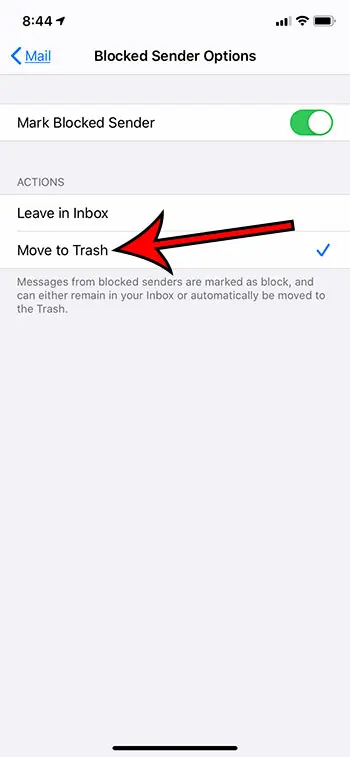
Now that you know how to automatically delete emails from blocked senders on your iPhone, you won’t need to worry about them appearing in your inbox.
You can view your trashed emails on an iPhone by opening the Mail app, tapping the back arrow at the top-left of the screen, then scrolling down and selecting the Trash folder.
Find out how to see which phone numbers and email addresses you have blocked if you suspect that you might have blocked someone accidentally.
Continue Reading
- How to delete apps on an iPhone 8
- How to check an iTunes gift card balance on an iPhone
- What is a badge app icon on an iPhone?
- How to make your iPhone louder

Matthew Burleigh has been writing tech tutorials since 2008. His writing has appeared on dozens of different websites and been read over 50 million times.
After receiving his Bachelor’s and Master’s degrees in Computer Science he spent several years working in IT management for small businesses. However, he now works full time writing content online and creating websites.
His main writing topics include iPhones, Microsoft Office, Google Apps, Android, and Photoshop, but he has also written about many other tech topics as well.