Many of the laptop computers that have been purchased in recent years have touch screens. This gives users the option to navigate their machines either through a combination of a keyboard and mouse or by simply tapping on the screen.
Depending on the style of touchscreen computer you have, it might be possible to use it in an orientation where the physical keyboard isn’t easily accessible.
Luckily there is a touchscreen keyboard available in Windows 10 and you can even add an icon for it to the taskbar at the bottom of your screen.
Touch Screen Keyboard Icon in Taskbar
The steps in this article were performed on a Windows 10 laptop computer.
Note that you will be able to add this touchscreen keyboard icon and also open the touchscreen keyboard app, even if the computer you are using doesn’t have touchscreen capabilities.
I often use the keyboard when I’m making screenshots on my Acer laptop if I need to reference a specific button or keyboard combination.
Step 1: Right-click the taskbar at the bottom of your screen and choose the Show touch keyboard button option.
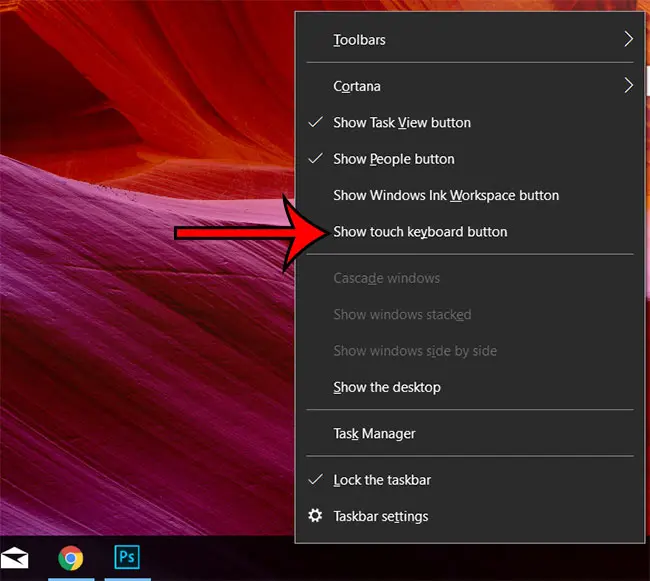
Step 2: Click the keyboard icon in your system tray at the bottom-right corner of the screen to open the touchscreen keyboard.
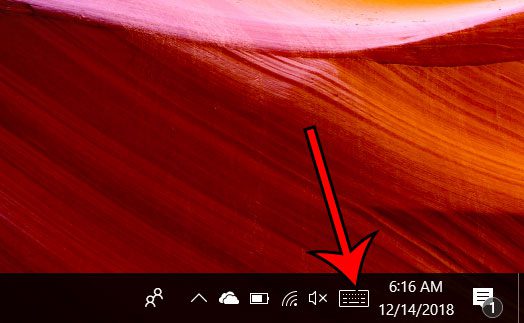
Step 3: Use the touchscreen keyboard by tapping on the on-screen keys.
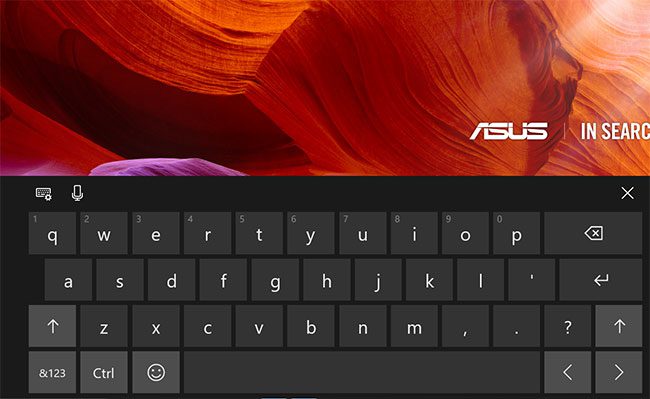
Now that you know how to add a touchscreen keyboard to the taskbar in Windows 10, you can make it easier to launch that tool on your computer whenever you need it.
Windows 10 has a lot of helpful features and settings that can make your computer more enjoyable to use. Dark mode is something that you may want to check out if you think you would enjoy a Windows 10 look that is a little darker and won’t be so blindingly bright if you often use your computer in a dark environment.

Matthew Burleigh has been writing tech tutorials since 2008. His writing has appeared on dozens of different websites and been read over 50 million times.
After receiving his Bachelor’s and Master’s degrees in Computer Science he spent several years working in IT management for small businesses. However, he now works full time writing content online and creating websites.
His main writing topics include iPhones, Microsoft Office, Google Apps, Android, and Photoshop, but he has also written about many other tech topics as well.