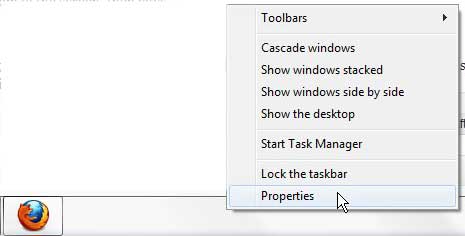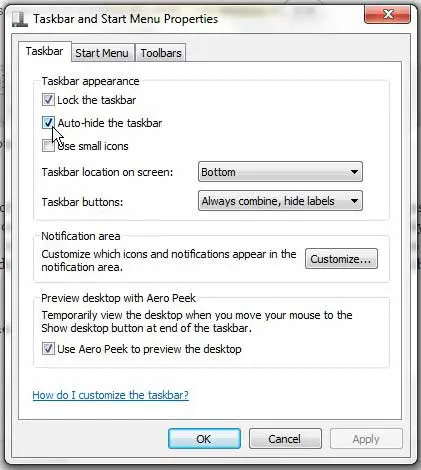While the Windows 7 taskbar at the bottom of the screen can be a great way to launch programs and switch between different applications, it can occasionally obstruct your view.
Luckily it isn’t fixed in place, and there are some options available to you that allow you to move it.
Our tutorial below will show you how to hide the taskbar in Windows 7 so that it’s not always visible on your computer screen.
How to Hide the Windows 7 Taskbar from View
- Right-click on the taskbar and choose Properties.
- Check the Auto-hide the taskbar box.
- Click Apply, then OK.
Our guide continues below with additional information on how to hide the taskbar in Windows 7, including pictures of these steps.
If you are working with many different windows on your computer, then you know that screen real estate can be at a premium.
And if your work often extends below the fold at the bottom of your screen, such as when viewing a long Web page, then you know that the Windows 7 taskbar at the bottom of your screen can often be in the way.
You may have accepted the fact that the taskbar is a part of your operating system that you cannot remove, but that is not true.
It is possible to hide the taskbar from the screen in Windows 7 and only bring it into view when you drag your mouse to the bottom of the screen.
Related: This article will show you how to make a particular link on your Windows 7 desktop open in a specific Web browser.
How to Get Rid of Your Taskbar on Windows 7 (Guide with Pictures)
There are a number of different ways to customize your taskbar, many of which we discuss in this article.
While we will show you in this article how to hide your taskbar, it is important to remember that you cannot completely get rid of it.
The taskbar is an important source of navigation in Windows 7 and, as such, would severely hinder your usage of the operating system if it were not there.
That is why the ability to hide it by default is a good solution for individuals who do not want to have it persistently visible.
Step 1: Right-click the taskbar at the bottom of the screen, then click Properties.
Step 2: Check the box to the left of Auto-hide the taskbar.
Step 3: Click the Apply button at the bottom of the window, then click the OK button.
The taskbar at the bottom of the screen will no longer be visible by default. But if you drag your mouse to the bottom of the screen, it will come back into view.
Now that you know how to hide the taskbar in Windows 7, you will be able to toggle its display on and off based on your current needs.
Continue Reading

Matthew Burleigh has been writing tech tutorials since 2008. His writing has appeared on dozens of different websites and been read over 50 million times.
After receiving his Bachelor’s and Master’s degrees in Computer Science he spent several years working in IT management for small businesses. However, he now works full time writing content online and creating websites.
His main writing topics include iPhones, Microsoft Office, Google Apps, Android, and Photoshop, but he has also written about many other tech topics as well.