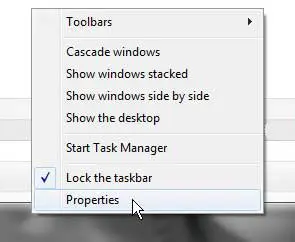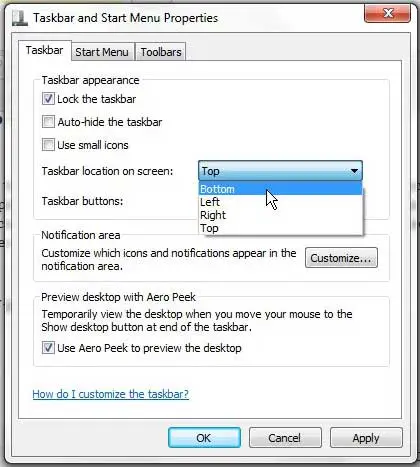You may be wondering how to move the taskbar to the bottom of the screen if you have turned on your computer and found that it is currently located at the top of the screen or on one of the sides.
Different people prefer different taskbar locations, and Windows 7 makes it possible to move the taskbar location by following a few short steps.
There are some parts of Windows 7 that we take for granted. But when something about them changes, it can have a very detrimental effect on how we use and view our computers.
But, generally speaking, any change you make in Windows 7 can be undone; it is simply a matter of locating the menu that contains the option you want.
So while you may get frustrated trying to return a taskbar that has been moved to the top or side of the screen, rest assured that it is actually a relatively simple process. Our guide below will show you how to move the taskbar to the bottom of the screen.
As an Amazon affiliate, I earn from qualifying purchases.
Restore the Taskbar Back to the Bottom of the Screen in Windows 7
More often than not, a change like this is made to your computer screen by another user.
Because of the importance of the taskbar when it comes to navigating around your computer, not having it located in a comfortable or familiar position can drastically reduce your efficiency and just generally make your computing experience worse.
Fortunately, it is a simple process to move your taskbar back to the more comfortable location at the bottom of the screen.
Step 1: Right-click the taskbar at its current location on the screen, then click Properties.
Step 2: Click the Taskbar location on screen drop-down menu at the center of the window, then click the Bottom option.
Step 3: Click the Apply button at the bottom of the window, then click the OK button.
Now that you know how to restore the taskbar to the bottom of the screen in Windows 7, you can once again use that menu to easily launch applications and switch between open files and programs.
Summary – How to move the taskbar to the bottom
- Right-click the taskbar, then select Properties.
- Click the dropdown menu to the right of Taskbar location on screen, then select the Bottom option.
- Click the Apply button.
- Click the OK button.
If you’re interested in some more interesting things you can do with your Windows 7 taskbar, then you should check out this article about hiding the taskbar. It provides a great way to leave you with the best form of Windows navigation while still maximizing your screen real estate.
If you’re looking for a gift for the holidays or a birthday, you should look into the Kindle Fire HD. It is a great, affordable tablet with some impressive specs and features.

Matthew Burleigh has been writing tech tutorials since 2008. His writing has appeared on dozens of different websites and been read over 50 million times.
After receiving his Bachelor’s and Master’s degrees in Computer Science he spent several years working in IT management for small businesses. However, he now works full time writing content online and creating websites.
His main writing topics include iPhones, Microsoft Office, Google Apps, Android, and Photoshop, but he has also written about many other tech topics as well.