The horizontal bar at the bottom of Windows 10 is called the taskbar. This is where you can see the programs that are open, plus some shortcuts to various files and applications.
But it’s possible for that taskbar to disappear occasionally, so you may be wondering how to stop taskbar from hiding in Windows 10.
How to Stop Hiding the Taskbar in Windows 10
- Click Start.
- Select the gear icon.
- Choose Personalization.
- Select the Taskbar tab.
- Uncheck the Automatically hide the taskbar in desktop mode option.
Our guide continues below will additional information on how to stop taskbar from hiding in Windows 10, including pictures of these steps.
The taskbar at the bottom of your screen in Windows 10 provides a quick way to access certain applications and utilities on your computer. It also shows the apps that are currently open, enabling you to switch between them easily.
But some people elect to hide the taskbar because they don’t need it visible all the time, and because you can hover over the bottom of the screen to make it display when you need it.
If you prefer to have the taskbar visible at all times, but it’s being hidden, then our tutorial below will show you how to stop hiding it.
Wondering how to let others see a picture of your computer screen? Read our guide on how to take a screenshot on Acer laptop and create images of the screen on your Windows laptop or desktop.
How to Disable Auto-hide for the Taskbar in Windows 10 (Guide with Pictures)
The steps in this article were performed on a Windows 10 laptop.
Note that there are two different auto-hide settings that will be on the final menu in the guide below. One of these settings controls the auto-hide setting for the computer when it’s in desktop mode, and the other concerns when it is in tablet mode. These values can be set independently of one another.
Step 1: Click the Start button at the bottom-left corner of the screen.
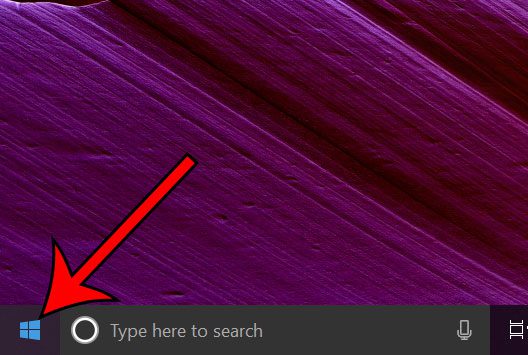
Step 2: Choose the gear icon at the bottom-left of the Start menu.
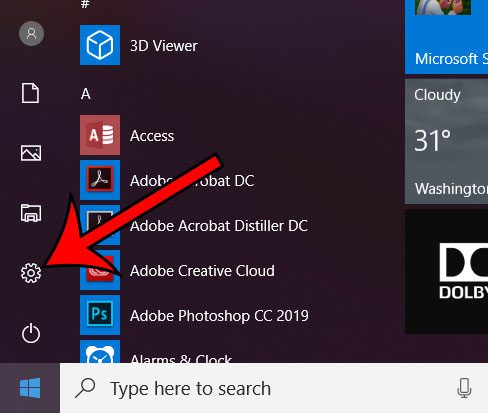
Step 3: Select the Personalization option.
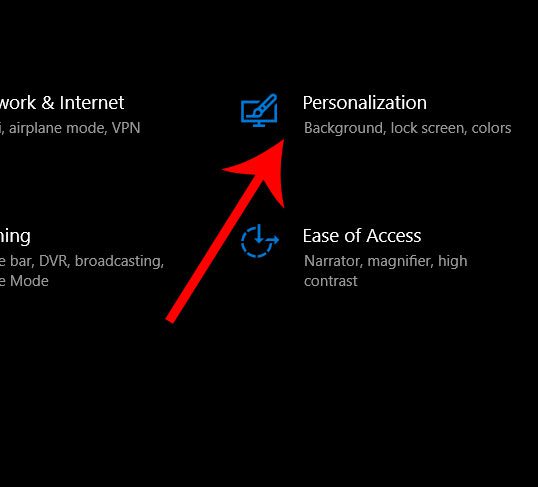
Step 4: Click the Taskbar tab at the left side of the window.
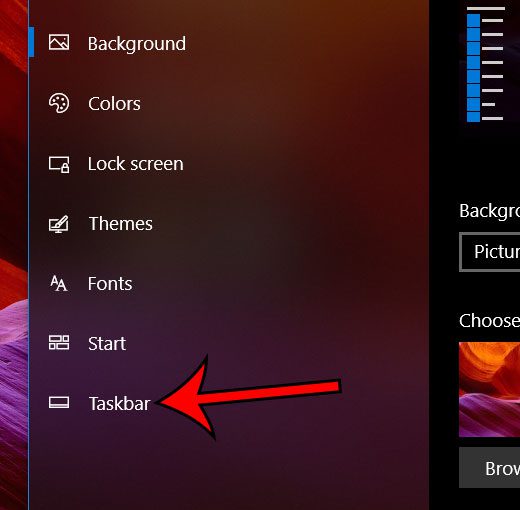
Step 5: Click the buttons under Automatically hide the taskbar in desktop mode and Automatically hide the taskbar in tablet mode to turn them off.
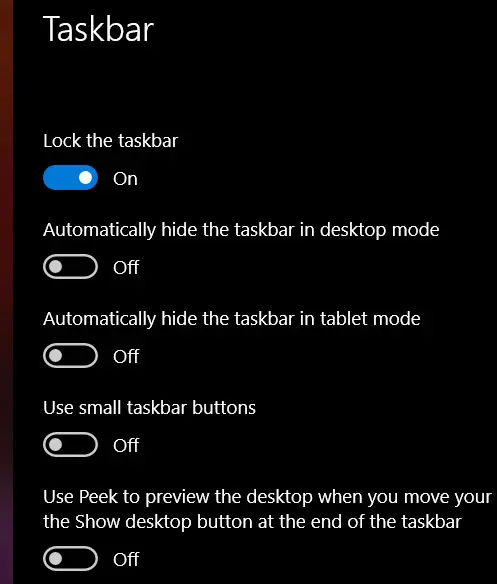
Now that you know how to stop taskbar from hiding in Windows 10, you can rest comfortably knowing that it will always be visible so that you can click the icons that are present there.
Do you have some default apps on your computer that you don’t want? Find out how to uninstall Skype or other programs if you don’t need them.
Continue Reading

Matthew Burleigh has been writing tech tutorials since 2008. His writing has appeared on dozens of different websites and been read over 50 million times.
After receiving his Bachelor’s and Master’s degrees in Computer Science he spent several years working in IT management for small businesses. However, he now works full time writing content online and creating websites.
His main writing topics include iPhones, Microsoft Office, Google Apps, Android, and Photoshop, but he has also written about many other tech topics as well.