Have you ever walked away from your computer screen, only to come back and find that everything was upside down?
This can happen either as a joke from a friend or co-worker, or as the result of an unusual occurrence, such as a cat walking on a keyboard.
An upside down screen in Windows 7 is difficult to deal with, not only because everything you see is upside down, but because your mouse movement becomes inverted as well.
Fortunately, this is something that can be undone. The exact method for doing so can vary slightly depending upon the type of graphics card that is installed on your computer.
If you’re lucky, then the fix can be as simple as pressing a few keys on your keyboard.
However, the solution might require you to navigate to a Settings menu, which can be a little difficult since it will require you to use your mouse upside down.
How to Fix an Upside Down Screen in Windows 7
The steps in this article will assume that your screen is currently upside down. The screenshots will be in the correct orientation, however, as they were very difficult to view when they were upside down. If your screen is rightside up and you want to flip it upside down, then you can also follow these same steps, just select the Landscape (Flipped) option instead of the Landscape option.
Note that the specific steps for undoing a flipped screen can vary slightly depending upon the type of graphics card installed on your computer. In many cases you can undo a flipped screen by pressing Ctrl + Alt + the up arrow on your keyboard. Conversely, Ctrl + Alt + the down arrow will turn the screen upside down.
Our guide below will be taking you to the Screen Resolution settings window. You can also access this window by pressing the Windows key on your keyboard, typing “adjust screen resolution” into the search field, then pressing Enter on your keyboard. You can then continue with Step 3 below.
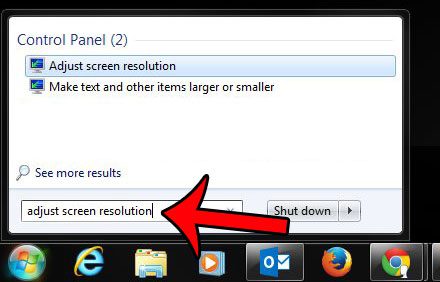
Step 1: Right-click on the taskbar, then click the Show the Desktop option.
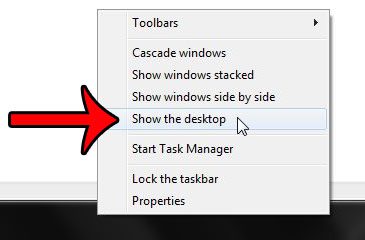
Step 2: Right-click in an open space on the desktop, then click the Screen Resolution option.
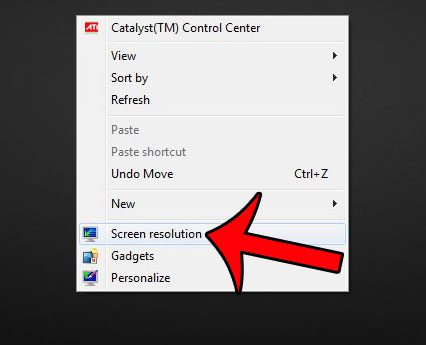
Step 3: Click the Orientation drop-down menu, then click the Landscape option.
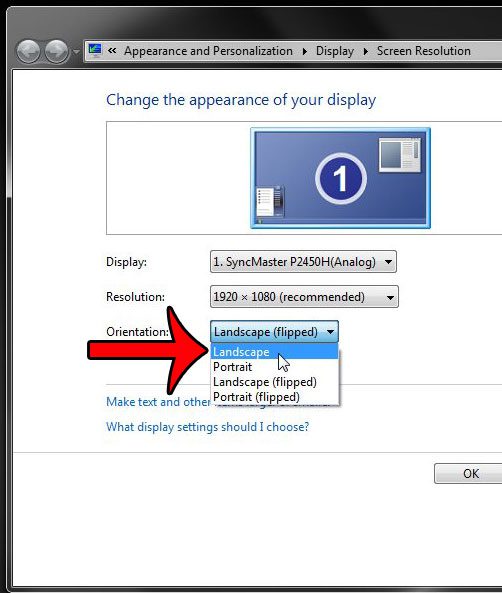
Step 4: Click the Apply button.
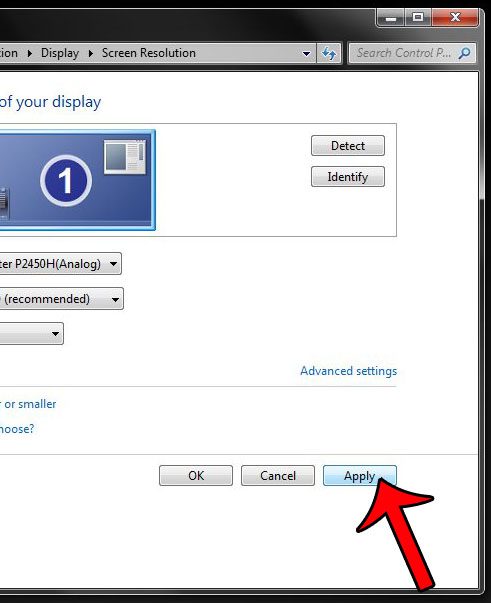
Step 5: Click the Keep changes button.
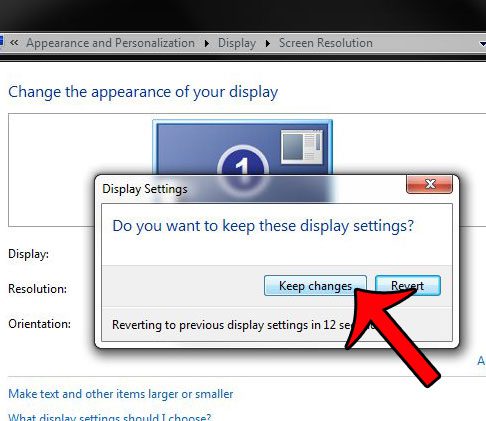
Your screen should now be back to the correct orientation.
Summary – What to do when your Windows 7 screen is upside down
- Right-click the taskbar, then click Show the Desktop.
- Right-click on the Desktop, then click Screen Resolution.
- Click the Orientation drop-down menu, then click Landscape.
- Click Apply.
- Click Keep changes.
Unfortunately not every computer is the same, so the exact method for solving this problem can vary depending upon the graphics card installed on your computer. If neither of the options above work for you, then right-click on your Desktop and check for a Graphic Properties option. Select the Hot Keys option, then look for a Rotate to Normal option and press the key combination indicated. If there is no Hot Keys option, check for a Rotation option.
Another alternative solution is to right-click the Desktop, then click the Personalization or Personalize option. Click Display or Display Settings, then click Advanced Settings. Look for a Rotation option and select the Landscape or Normal option.
Are you looking for the Recycle Bin in Windows 7, but can’t seem to find it? This article will show you how to add a Recycle Bin icon to your desktop.

Matthew Burleigh has been writing tech tutorials since 2008. His writing has appeared on dozens of different websites and been read over 50 million times.
After receiving his Bachelor’s and Master’s degrees in Computer Science he spent several years working in IT management for small businesses. However, he now works full time writing content online and creating websites.
His main writing topics include iPhones, Microsoft Office, Google Apps, Android, and Photoshop, but he has also written about many other tech topics as well.