The taskbar in Windows 7 is a crucial element in how you interact with the computer. It contains the Start button that provides access to your programs, and it displays the applications that are currently open on your computer. By default, the taskbar is displayed at the bottom of your screen.
But the taskbar location is a setting that you can adjust, and it can also be displayed on the left side, right side, or top of your screen as well.
Changing this location requires just a few short steps, and the change will be applied to your machine instantly. So follow our tutorial below to select a different taskbar location on your Windows 7 computer.
Moving the Taskbar in Windows 7
The steps in this article will show you how to move the taskbar to a different location on a Windows 7 computer.
The taskbar is the bar at the bottom of the screen (by default) that contains the Start button, the date and time, as well as icons for some of your programs. If your taskbar is currently not visible, then it was likely hidden at some point. Click here to learn how to unhide your taskbar.
Step 1: Right-click in an open space on the taskbar, then select the Properties option.
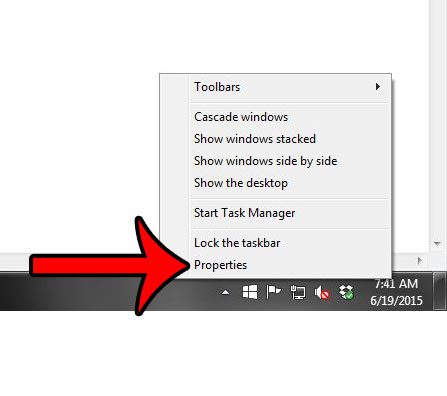
Step 2: Click the drop-down menu to the right of Taskbar location on screen, then select your preferred location.
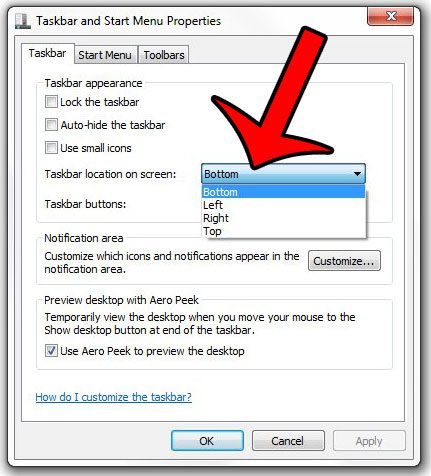
Step 3: Click the Apply button at the bottom of the window to apply your changes, then click the OK button to close the window.
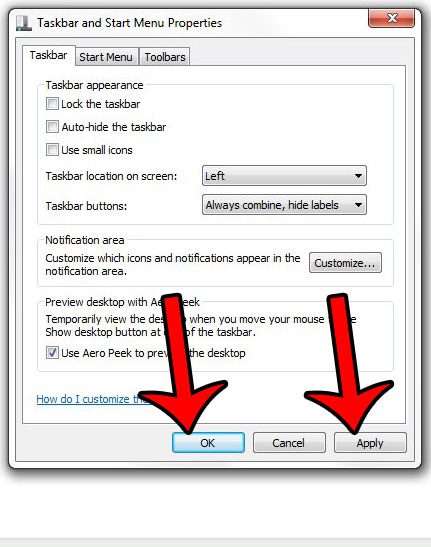
Now that you know how to move the taskbar to the side of the screen in Windows 7, you will be able to adjust the location of that part of the computer’s navigation whenever you need to.
Would you like to have an icon for Windows Explorer in the taskbar so that you can more easily access your files and folders? This article will show you how to add one.
Is there a program icon in your taskbar that you do not use or that you often click by accident? Learn how to remove program icons from the taskbar when you do not use them to open a program.
Continue Reading

Matthew Burleigh has been writing tech tutorials since 2008. His writing has appeared on dozens of different websites and been read over 50 million times.
After receiving his Bachelor’s and Master’s degrees in Computer Science he spent several years working in IT management for small businesses. However, he now works full time writing content online and creating websites.
His main writing topics include iPhones, Microsoft Office, Google Apps, Android, and Photoshop, but he has also written about many other tech topics as well.