The taskbar is the bar at the bottom of the screen in Windows 7 (or possibly the side or top if you have adjusted the location).
It contains icons for programs that are currently running, as well as the date and time. But it can also contain icons for programs that are not running.
There are several icons pinned to the taskbar by default, but additional programs can be added to the taskbar as well. This makes these programs easy to launch from any location where you can see your taskbar.
But if you do not use a program that is in your taskbar, then you might find the icon to be unnecessary. Additionally, if it is next to an icon that you do use, you may find that you often launch the incorrect program by mistake.
Fortunately, program icons can be removed from the taskbar by following our guide below.
Deleting a Program Icon in the Windows 7 Taskbar
The steps below will remove an icon that is displayed in taskbar at the bottom of the screen. This will not, however, delete the program from your computer. if you wish to completely remove a program from your computer, follow the steps in this article.
Note that the steps in this article are referring to program icons that are always visible in your taskbar, even when the program is not open.
You can distinguish these programs from ones that are simply currently open by checking for a transparent square around the icon. For example, in the image below, OneNote is currently open (and has a transparent square around it), while Firefox is a program pinned to the taskbar.
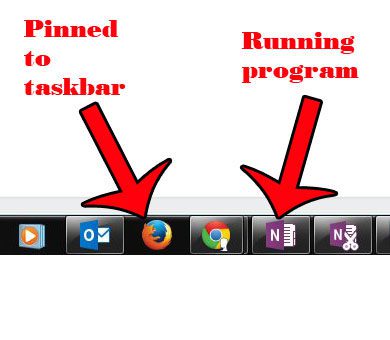
Step 1: Locate the program icon in your taskbar that you wish to remove. I will be removing the icon for Windows Media Player.
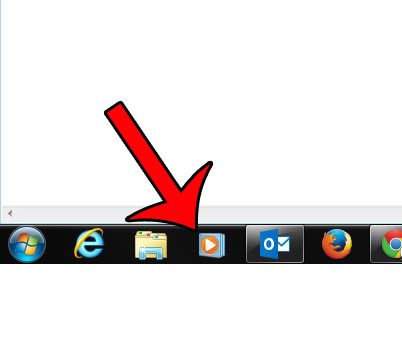
Step 2: Right-click the program icon, then select the Unpin this program from taskbar option.
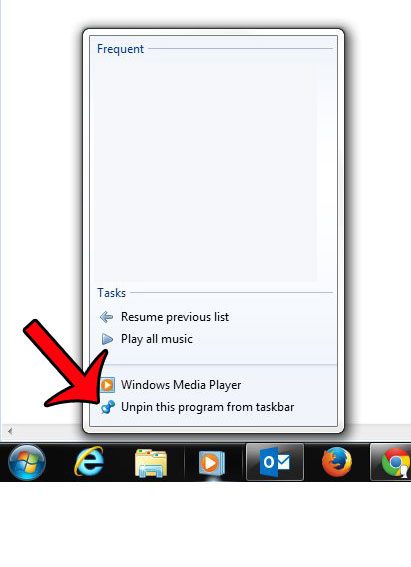
If you do not see this option, then the program is not pinned to the taskbar, and is simply open. You can close a program by selecting the Close window option.
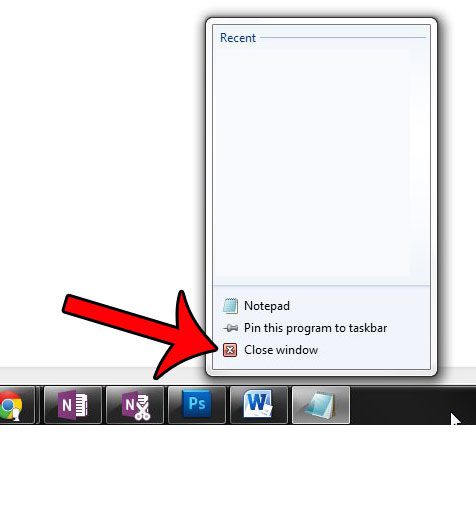
Now that you know how to remove a program from the taskbar in Windows 7, you can better customize that location with the programs that you use on a regular basis.
You can also add programs to the taskbar in Windows 7, if there is a program that you use frequently, and would like to be able to start more quickly. For example, you can learn how to add a Windows Explorer icon to your taskbar, if the folder icon is not currently there.

Matthew Burleigh has been writing tech tutorials since 2008. His writing has appeared on dozens of different websites and been read over 50 million times.
After receiving his Bachelor’s and Master’s degrees in Computer Science he spent several years working in IT management for small businesses. However, he now works full time writing content online and creating websites.
His main writing topics include iPhones, Microsoft Office, Google Apps, Android, and Photoshop, but he has also written about many other tech topics as well.