When you set up your iPhone with your Apple ID, you are also setting up your iCloud account.
This provides a seamless way for you to store important data in the cloud and make it simpler to share files between devices.
But iCloud is capable of working with a lot of your apps and can easily take up more space than the free 5 GB that it comes with.
So if you are finding that iCloud is or is not syncing the data that you want, you can follow the steps below to find and change your iCloud settings.
Figure Out How to Configure iCloud On Your iPhone
Note that these steps will allow you to configure iCloud on your iPhone. You will need to separately configure your iCloud settings for any other Apple product that you have, such as your iPad or Mac computer.
Step 1: Touch the Settings icon.
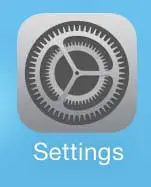
Step 2: Scroll down and touch the iCloud option.
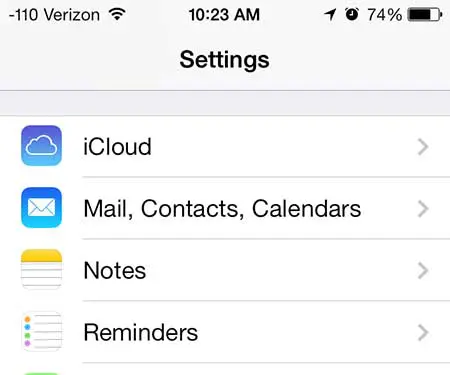
Step 3: Move the slider next to an option from left to right to turn it on, or move it from right to left to turn it off. A feature will be synced to iCloud when the shading around the slider button is green.
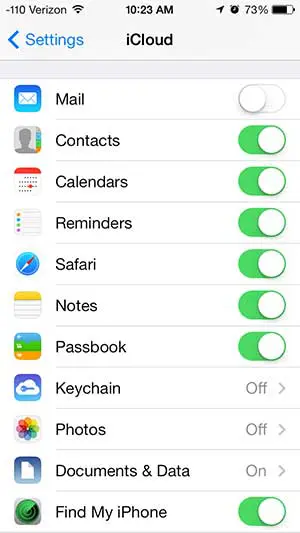
Step 4: Scroll to the bottom of the screen and touch the Storage & Backup option.
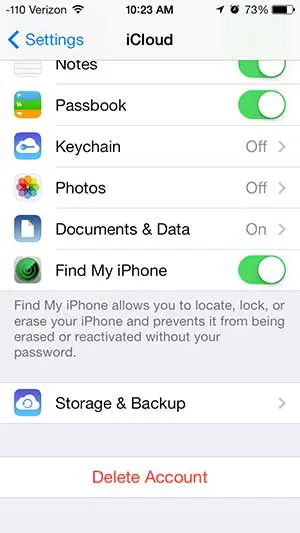
Step 5: Turn on iCloud Backup by moving the slider next to iCloud Backup from the left to the right. As mentioned earlier, you will know that it is turned on where is green shading around the button.
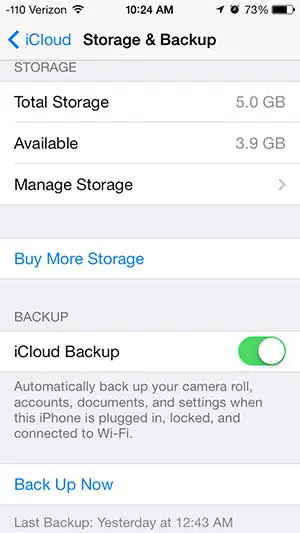
Your Photo Stream pictures can take up a lot of space on your device. Learn how to turn off the Photo Stream on your iPhone so that you can delete them from your phone.
Continue Reading

Matthew Burleigh has been writing tech tutorials since 2008. His writing has appeared on dozens of different websites and been read over 50 million times.
After receiving his Bachelor’s and Master’s degrees in Computer Science he spent several years working in IT management for small businesses. However, he now works full time writing content online and creating websites.
His main writing topics include iPhones, Microsoft Office, Google Apps, Android, and Photoshop, but he has also written about many other tech topics as well.