Private browsing on a Web browser allows you to visit Web pages without the browser storing your history, or any cookies or data on the sites that you visit. The Safari browser on your iPhone has a private browsing mode, but you might not be sure if you are using it.
Fortunately there are a couple of ways that you can determine the type of browsing session that you are using. We will help you to identify this information in our guide below.
While private browsing won’t save your history, normal browsing will. Our guide on Safari history on iPhone can show you where to find and use this information.
How to Identify a Private Browsing Window vs. a Normal Browsing Window on an iPhone
The steps in this article were performed on an iPhone 5, in iOS 9. These instructions are specifically for the default Safari browser on your device. If you are using Chrome instead, this article will show you how to use the private browsing mode in that browser.
Struggling to find the file you just downloaded? Our my downloads history article can help you to locate those pesky files.
Step 1: Open Safari.
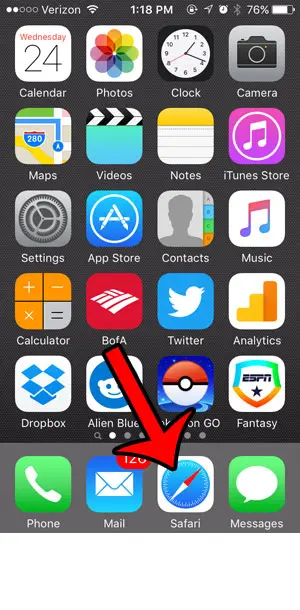
Step 2: Tap the tab icon at the bottom-right corner of the screen. Note that the top border of a private browsing session is dark gray, while a normal session is light gray. This is a private browsing window.
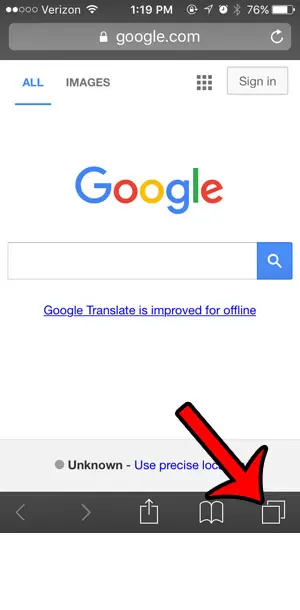
Step 3: Note the word Private at the bottom-left corner of the screen. If there is a white box around that, you are in private browsing mode. If not, then you are in normal browsing mode. This is a private browsing window.
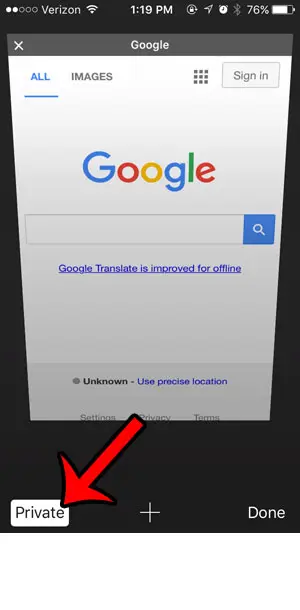
Comparison of a normal Safari page vs. a private Safari page.
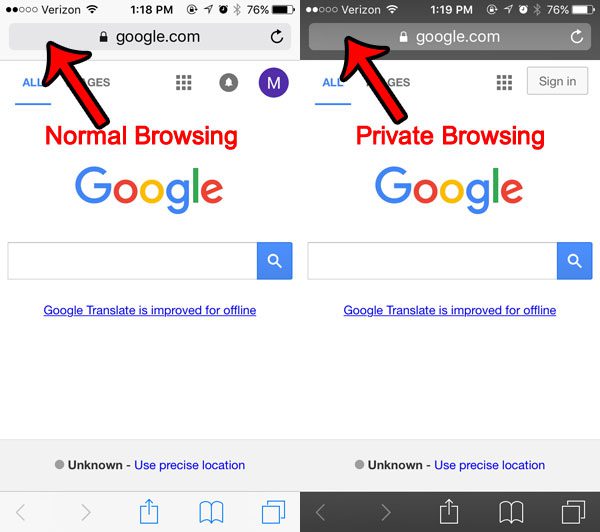
Comparison of a normal Safari tab menu vs. a private Safari tab menu.
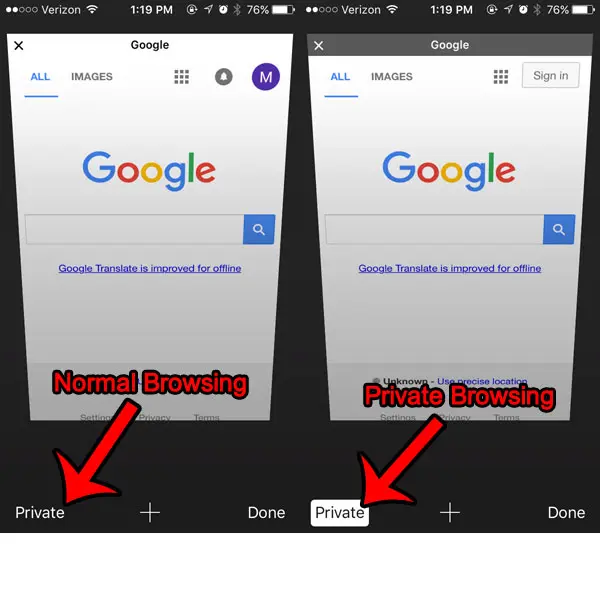
If you were in a normal tab and thought that you were in a private tab, then Safari has been storing cookies and saving your history. Click here to learn how to clear your cookies and history in Safari on an iPhone.
Find out more about the incognito mode Safari iPhone option, especially if you aren’t currently able to use it.
If you are using the private browsing feature in your browser, make sure you know how to exit it. The private browsing mode in Safari does not close automatically when you close the browser. You need to do it manually.

Matthew Burleigh has been writing tech tutorials since 2008. His writing has appeared on dozens of different websites and been read over 50 million times.
After receiving his Bachelor’s and Master’s degrees in Computer Science he spent several years working in IT management for small businesses. However, he now works full time writing content online and creating websites.
His main writing topics include iPhones, Microsoft Office, Google Apps, Android, and Photoshop, but he has also written about many other tech topics as well.