Storage space management on an iPhone has always been a problem, especially if you have an iPhone with a 16 GB capacity.
That space can fill up very quickly, and figuring out how to manage it often requires the deletion of apps, music, pictures, or videos.
This always had to be done manually, but iOS 10 has brought along a new feature that will automatically optimize your music storage when your iPhone is running low on space.
When you follow the steps in the guide below, you will tell your iPhone to start deleting songs that you haven’t listened to in a while if the iPhone starts running out of storage.
You can even set a minimum amount of music that you would definitely like to keep so that the iPhone doesn’t start deleting all of the music from the device.
How to Enable Optimized Storage for the iPhone Music App – Quick Summary
- Open Settings.
- Select Music.
- Choose Optimize Storage.
- Tap the button to the right of Optimize Storage.
- Choose how much storage the Music app can use.
For additional information including pictures and a video, continue to the section below.
How to Enable Storage Optimization in Music in iOS 10
The steps in this article were performed on an iPhone 5, in iOS 10. The availability of this feature requires you to be using Apple Music and iCloud Music Library. This option is also available on other iPhone models using the iOS 10 operating system, but is not available if you are using a version of iOS lower than 10. If you want to update to iOS 10, click here to see how you can check for an available update on your iPhone. Note that the steps below will give your iPhone permission to automatically delete songs that you haven’t listened to in a while.
Step 1: Open the Settings app.
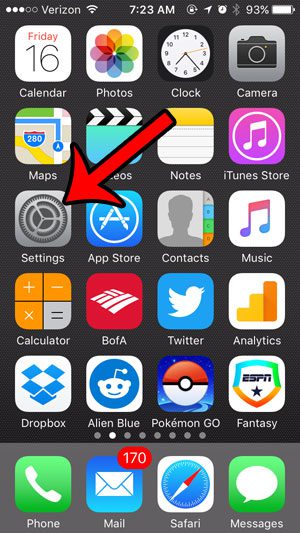
Step 2: Scroll down and select the Music option.
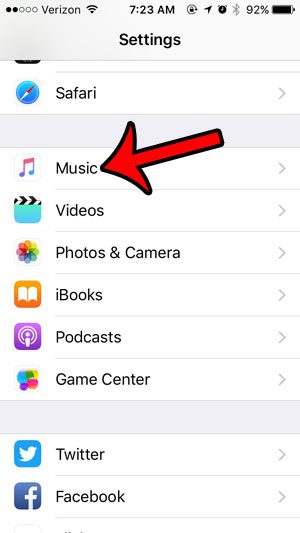
Step 3: Scroll to the Downloads section of the menu, then click the Optimize Storage option. Note that you can also see how much music is currently downloaded to your device as well. For example, I have 142.8 MB on my iPhone in the picture below.
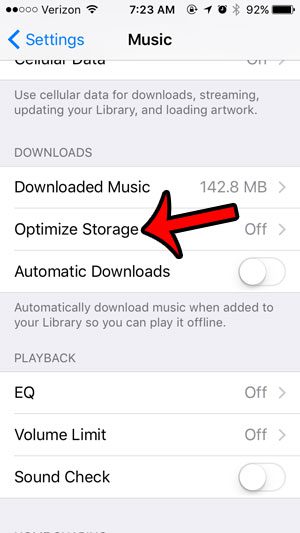
Step 4: Tap the button to the right of Optimize Storage to enable the option.
This will also bring up a new group of settings called Minimum Storage. You can select an option from this listing that will serve as a minimum threshold for the number of songs your iPhone should always keep. For example, I have selected 1 GB in the image below.
That means that the iPhone will delete old songs to save space until there is only 1 GB of music left. This will only happen if the iPhone is low on space, though.
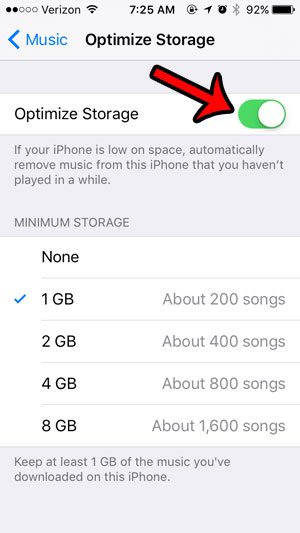
Now that you know how to use optimized storage for music on your iPhone, you can better control how that app is using the storage space on your device.
You can check out a video of this setting being changed in iOS 12 below.
If you need to free up some storage space, but aren’t sure that you want to do so by removing songs, then click here to see some other ways that you can regain your storage.

Matthew Burleigh has been writing tech tutorials since 2008. His writing has appeared on dozens of different websites and been read over 50 million times.
After receiving his Bachelor’s and Master’s degrees in Computer Science he spent several years working in IT management for small businesses. However, he now works full time writing content online and creating websites.
His main writing topics include iPhones, Microsoft Office, Google Apps, Android, and Photoshop, but he has also written about many other tech topics as well.