If you send an email to someone, they can respond to that message by clicking the Reply button in their email client.
By default, this reply will be sent to the email address that created the message. However, Outlook 2013 has a feature that allows you to specify a different email address to which replies to a message are sent.
This is helpful if you are sending an email message on behalf of a coworker or family member, and you would like the rest of the communications for the message to go to their email inbox instead of yours.
Our guide below will show you how to find the option in Outlook 2013, which allows you to set a different email address for replies to your message.
Have Replies for an Email Go to a Different Recipient in Outlook 2013
The steps in this article will show you how to set a different address for replies to your message. What this means is that recipients of this message will be replying to a different address that you will specify, instead of the address from which you are sending the email.
Step 1: Open Outlook 2013.
Step 2: Click the New Email button at the top-left corner of the window.
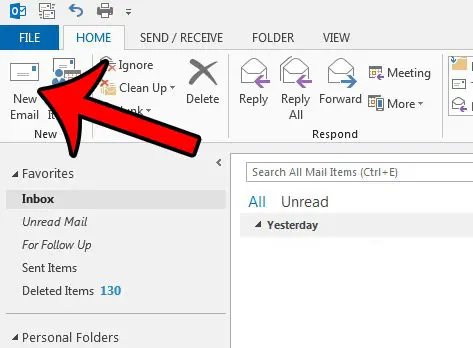
Step 3: Click the Options tab at the top of the window.
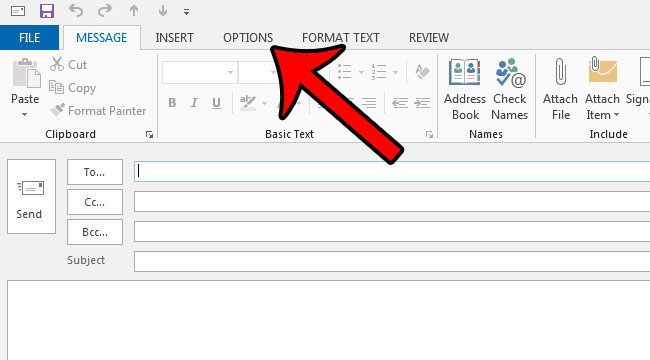
Step 4: Click the Direct Replies To button in the More Options section of the ribbon.
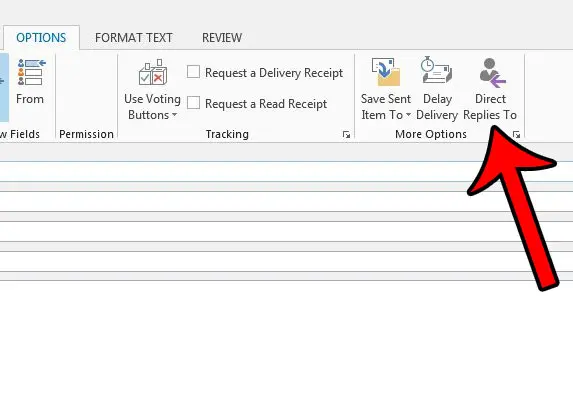
Step 5: Replace the existing email address in the Have replies sent to field with the address that you would like to use.
If you would like replies to be sent to multiple email address, then you can separate these addresses with a semicolon. Alternatively you can click the Select Names button and choose email addresses for the replies from your list of contacts. Once you have finished adding names, click the Close button at the bottom of the window.
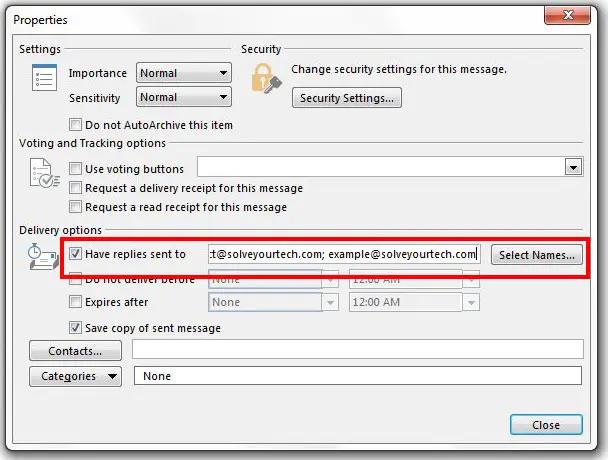
You can then complete your email message as normal, and click the Send button when you are finished.
Now that you know how to direct a reply to a different address in Outlook 2013, you will be able to use this setup for an account that you have configured in Microsoft’s email management application.
Do you have an email message that you need to send, but you want to do it at a later time? Learn how to use the Delay Delivery feature in Outlook 2013 and send scheduled emails.

Matthew Burleigh has been writing tech tutorials since 2008. His writing has appeared on dozens of different websites and been read over 50 million times.
After receiving his Bachelor’s and Master’s degrees in Computer Science he spent several years working in IT management for small businesses. However, he now works full time writing content online and creating websites.
His main writing topics include iPhones, Microsoft Office, Google Apps, Android, and Photoshop, but he has also written about many other tech topics as well.