A template in Microsoft Outlook 2013 can help speed up the process of sending the same email multiple times. By creating and saving a template, you can specify default information that is included in any of the fields in the message.
But after you have already created a template so that you can send emails with it in the future, you might be having difficulty figuring out how to actually use the template. Our guide below will show you how to find and open your created template so that you can use it to send an email.
Sending an Email Based on a Template in Outlook 2013
The steps in this guide will assume that you have already created an email template in Outlook 2013, and that you would now like to send an email that uses that template. If you have not yet created the template, then click here to see how to do so.
Step 1: Open Outlook 2013.
Step 2: Click the Home tab at the top of the window.
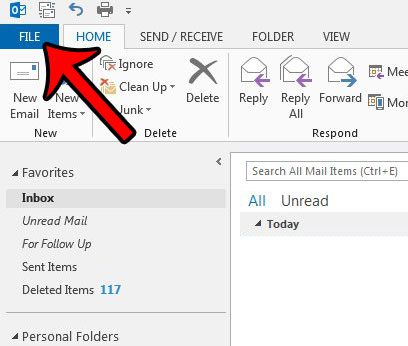
Step 3: Click the New Items button, then click More Items, then click Choose Form.
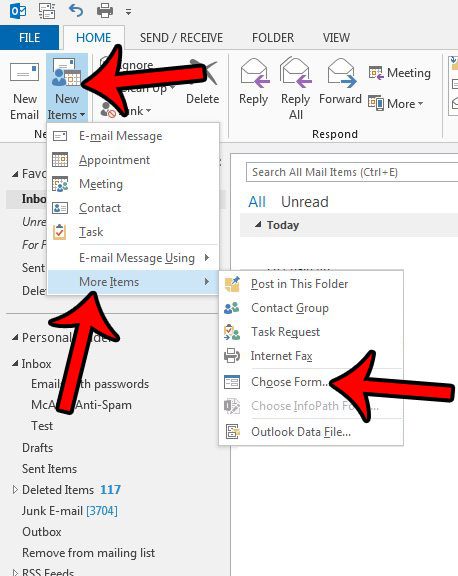
Step 4: Click the drop-down menu to the right of Look In, then click User Templates in File System.
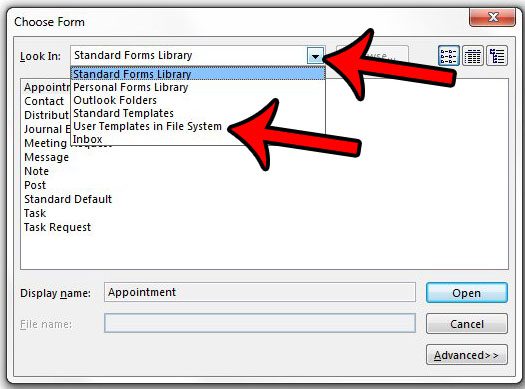
Step 5: Click the template that you wish to use from the list at the center of the window, then click the Open button.
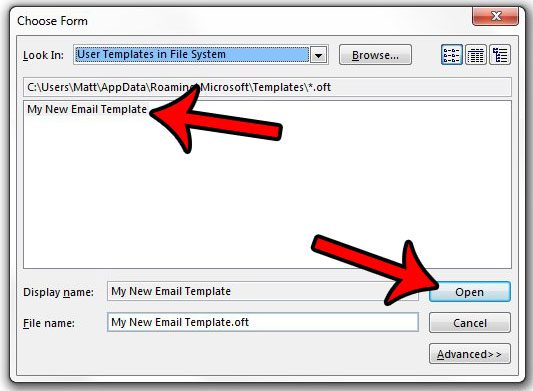
Your saved template will open, and you can add whatever additional information is required. Then simply click the Send button when you are finished.
Now that you know how to create an email from a template in Outlook 2013, you will be able to use this option to create future emails based on that template much more quickly.
Would you like to change the way that your inbox handles meeting requests, either by keeping them in the inbox or removing them? Learn how to change an Outlook setting that controls the behavior of those meeting requests after you have accepted or declined the invitation.

Matthew Burleigh has been writing tech tutorials since 2008. His writing has appeared on dozens of different websites and been read over 50 million times.
After receiving his Bachelor’s and Master’s degrees in Computer Science he spent several years working in IT management for small businesses. However, he now works full time writing content online and creating websites.
His main writing topics include iPhones, Microsoft Office, Google Apps, Android, and Photoshop, but he has also written about many other tech topics as well.