In our guide to deleting items from your iPhone, one of the most common places to look when clearing space on your iPhone is the Camera Roll.
Videos and pictures take up a lot of space, so removing old ones is a great way to gain space for more pictures, or for new apps.
But you might not want to delete these pictures forever, so finding somewhere to put them is an important part of the process.
Dropbox is a great option for saving iPhone pictures, and their Camera Upload feature will automatically upload new pictures from your iPhone to your Dropbox account.
But if you have not upgraded to a paid Dropbox plan, then the amount of space you have in Dropbox can be used quickly.
If you would like to stop using the automatic upload feature in Dropbox, then our guide below will show you how to disable that setting on your iPhone.
Turning Off the Automatic Upload Option in the iPhone Dropbox app
The steps in this article were performed on an iPhone 6 Plus, in iOS 9.2. The Dropbox app version being used was the most recent version available (5.2.2) at the time this article was written.
Note that these steps will not delete any pictures from your Dropbox account. This will only turn off the feature that automatically uploads pictures from your iPhone Camera Roll to your Dropbox account.
Here is how to stop the iPhone Dropbox app from automatically uploading your pictures –
- Open the Dropbox app.
- Tap the Settings icon at the bottom-right corner of the screen.
- Tap the Camera Upload button.
- Tap the button to the right of the Camera Upload button to turn off that setting.
These steps are also shown below with images –
Step 1: Tap the Dropbox icon to open the app.
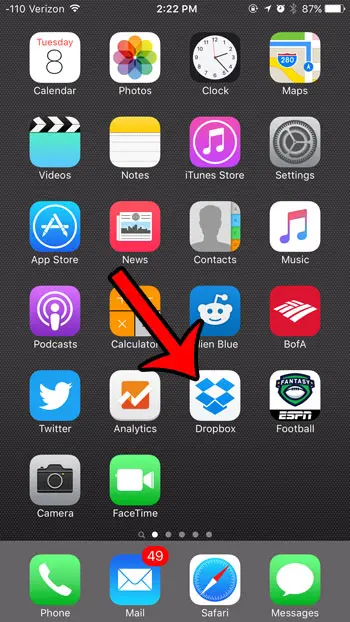
Step 2: Select the Settings icon from the bar at the bottom of the screen.
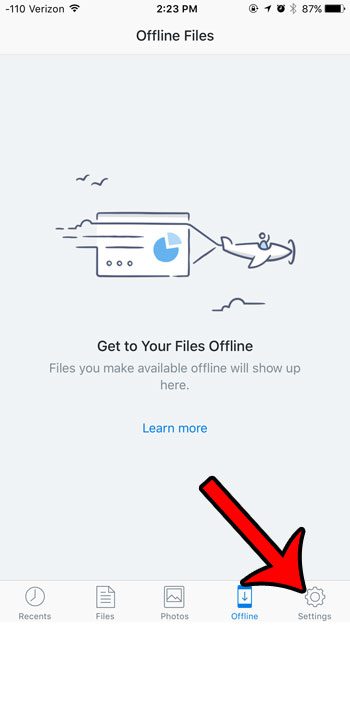
Step 3: Select the Camera Upload option.
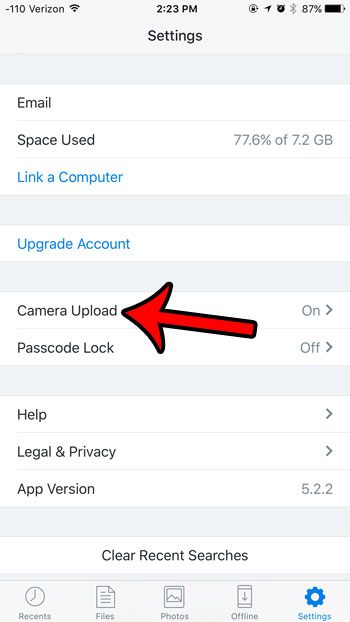
Step 4: Tap the button to the right of Camera Upload to turn it off. You will know that it is turned off when the green shading is no longer around the button, and the rest of the options on this screen are hidden. Camera Upload is turned off in the picture below.
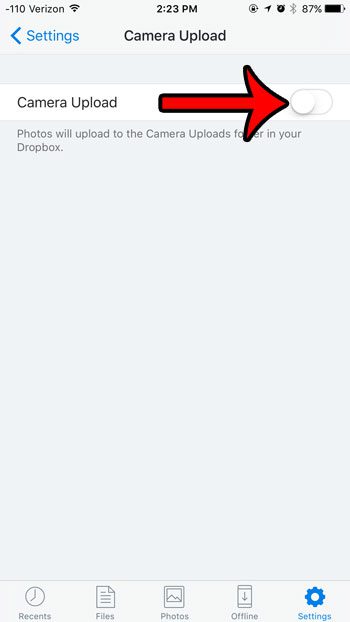
Now that you know how to stop the iPhone Dropbox app from automatically uploading pictures, you can better control which of your photos are added to the cloud storage service.
Do you have pictures on your iPhone that you don’t want someone to see if they scroll through your moments, collections, or years? Learn how you can hide a picture on your iPhone in those locations so that someone doesn’t accidentally view it.

Matthew Burleigh has been writing tech tutorials since 2008. His writing has appeared on dozens of different websites and been read over 50 million times.
After receiving his Bachelor’s and Master’s degrees in Computer Science he spent several years working in IT management for small businesses. However, he now works full time writing content online and creating websites.
His main writing topics include iPhones, Microsoft Office, Google Apps, Android, and Photoshop, but he has also written about many other tech topics as well.