You can spell check an Outlook email by writing the message, clicking the Review tab at the top of the window, then clicking the Spelling & Grammar button and choosing an action for each word.
If you are a fast typist who sends a lot of emails during your typical day, then you know how common it is for misspellings to make their way into emails. But when you are working in a professional environment, incorrectly spelled words can have a negative impact on your relationships with coworkers and clients. So it is a good idea to learn how to spell check an email in Outlook 2013.
Our short tutorial will show you how to run spell check on an email that you have written, and it will show you how to manage any misspellings that the spell checker encounters.
Run Spell Check on a Composed Outlook 2013 Message
The steps in this article will show you how to run spell check on an email message that you have written with Outlook 2013. It will also offer suggestions for any misspellings, based upon which word Outlook thinks you were attempting to write.
Step 1: Open Outlook 2013 and write the message that you want to send.
Step 2: Click the Review tab at the top of the window.
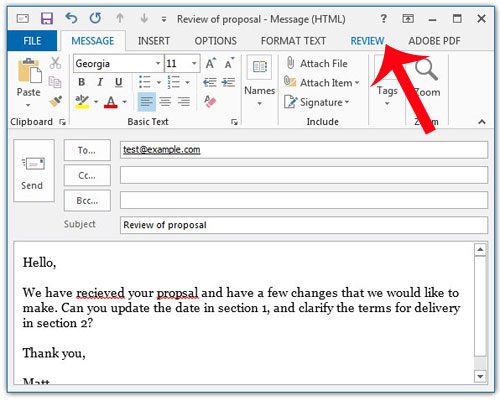
Step 3: Click the Spelling & Grammar button in the Proofing section of the navigational ribbon.
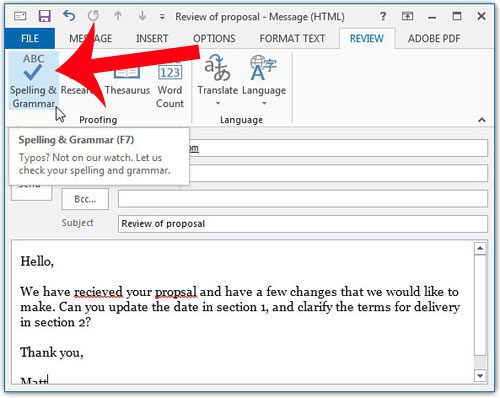
Step 4: Choose the Ignore the change if the word is spelled correctly, or choose to Change it if it is spelled incorrectly.
If you select the Change option, Outlook will replace the misspelled word with the one that is currently highlighted in the Suggestions pane at the bottom of the window. Note that you can also choose the Ignore All of Change All option if you have misspelled the same word multiple times in the email.
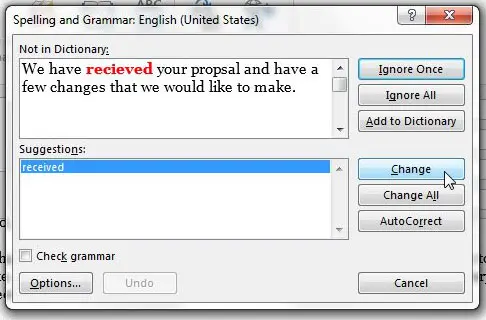
Step 5: Click the OK button on the pop-up window after you have checked every misspelled word in the document.
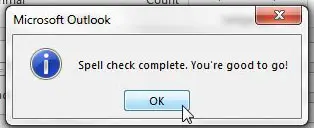
Step 6: Click the Send button to send the proofread message.
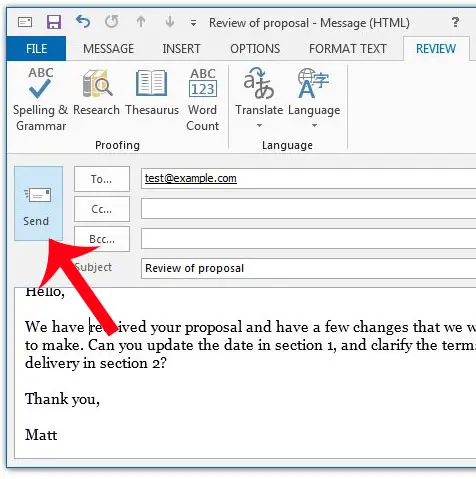
Now that you know how to spell check an email in Outlook 2013, you will be able to check everything before you send it and potentially prevent embarrassment that might occur from some spelling mistakes.
Do you have an email signature that is attached to all of your outgoing messages, but some of the information is incorrect? This article will show you how to modify your signature in Outlook 2013.
See also
- How to disable work offline in Outlook
- How to strikethrough in Outlook
- How to create a Vcard in Outlook
- How to view the blocked sender list in Outlook
- How to set up Gmail in Outlook

Matthew Burleigh has been writing tech tutorials since 2008. His writing has appeared on dozens of different websites and been read over 50 million times.
After receiving his Bachelor’s and Master’s degrees in Computer Science he spent several years working in IT management for small businesses. However, he now works full time writing content online and creating websites.
His main writing topics include iPhones, Microsoft Office, Google Apps, Android, and Photoshop, but he has also written about many other tech topics as well.