Having notifications on your iPhone lock screen can make it a lot easier for you to see the information without actually having to unlock your phone.
One of the more important types of notifications you can receive is from the messaging app about new texts that you’ve received.
But if you don’t see those and you would like to, then you might be curious about which setting to change.
Our tutorial in this article will show you how to show missed text messages on the iPhone lock screen.
How to See Text Notifications on the Lock Screen
- Open Settings.
- Select Notifications.
- Choose Messages.
- Turn on the Lock Screen option.
- Select Show Previews and turn them on, if desired.
Our guide continues below with additional information, including pictures of these steps.
Related: Check out our sent as text message iPhone guide to learn more about why some of your iMessages are being sent as text messages instead.
The Messages app on your iPhone can be configured to display and notify you of your new messages in a lot of different ways. One of the options for new message notifications is to have them displayed on your lock screen. This is convenient when you are doing something else, like working on your computer with your phone next to you, and you want to be able to glance down and see who sent the text without unlocking the device.
But this option can be turned on or off, so that behavior might not be occurring on your iPhone. Our short tutorial below will instruct you on where to go to find this setting and turn it back on so that your iPhone is once again showing missed text messages on your lock screen.
How to Display Text Messages as Alerts on the iPhone’s Lock Screen
The steps in this article were performed on an iPhone 6 Plus, in iOS 8. Exact instructions and screen images may vary slightly for earlier versions of iOS.
Step 1: Open the Settings menu.
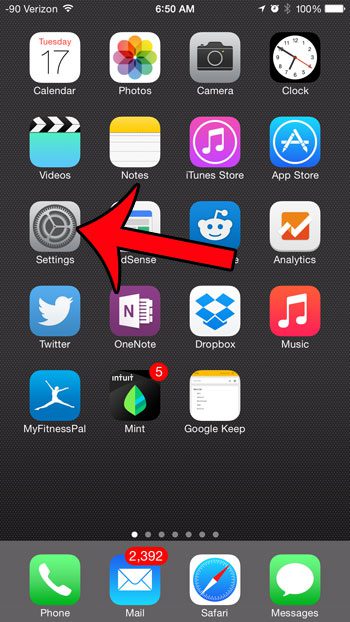
Step 2: Select the Notifications option.
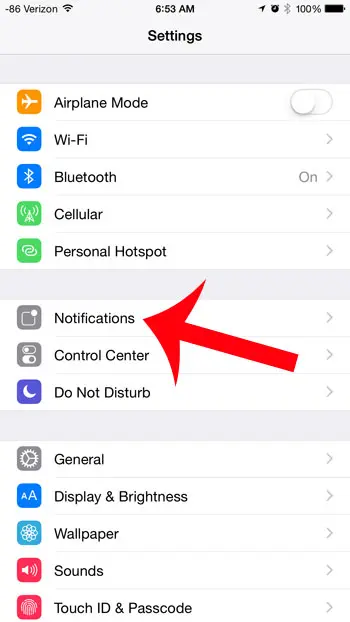
Step 3: Tap the Messages option.
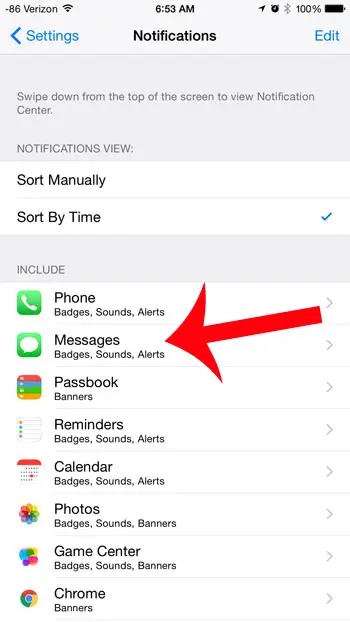
Step 4: Touch the button to the right of Show on Lock Screen.
You will know that it is turned on when there is green shading around the button, as in the image below.
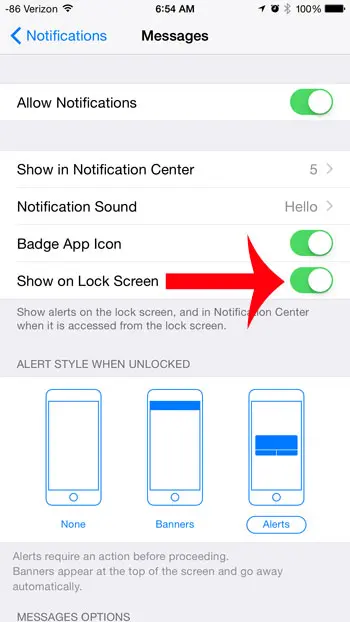
Step 5: If you would also like to display a preview of the text message, then scroll down and tap the button to the right of Show Previews.
This will display a fragment of the text message along with the missed text message alert.
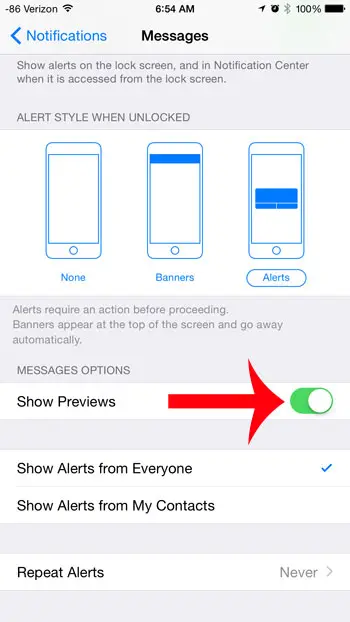
While many of the notifications that you need to change are found on the Notifications menu, you may need to go other places for additional ones. The Find My app has some of its own notifications, such as when you leave your AirPods behind.
Is there a phone number or contact that keeps sending you text messages or calling you, and you would like to prevent that? This article will show you how to start blocking callers on your iPhone.
Related: How to Find Old Messages on iPhone Without Scrolling

Matthew Burleigh has been writing tech tutorials since 2008. His writing has appeared on dozens of different websites and been read over 50 million times.
After receiving his Bachelor’s and Master’s degrees in Computer Science he spent several years working in IT management for small businesses. However, he now works full time writing content online and creating websites.
His main writing topics include iPhones, Microsoft Office, Google Apps, Android, and Photoshop, but he has also written about many other tech topics as well.