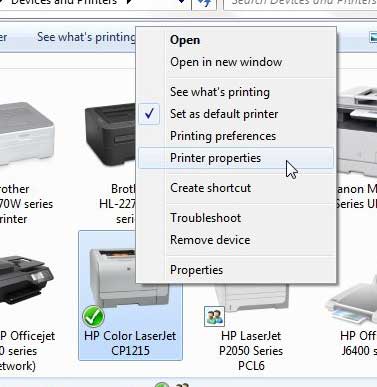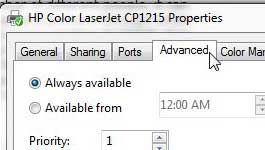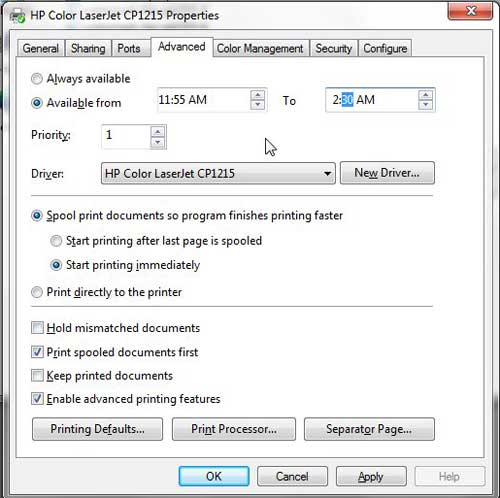If you work in an environment where printers are in heavy use by a number of different people, it can be difficult to perform maintenance on the printer.
You might also have several printers through which your users can cycle, so you may want to be able to take one out of the usage rotation to simply give it a break.
The HP CP1215 includes a utility that allows you to manage a system like this by providing you with the option to set an available time for the HP Color Laserjet CP1215.
The printer will accept jobs that are sent to it during this time window, but will simply queue up any document that is sent to it when it is not available. The queued documents will then print in order once the CP1215 is back at its available time frame.
HP Color Laserjet CP1215 Available Time
You can specify any availability window that you desire with the CP1215 laserjet printer, but it can only be one uninterrupted time frame. For example, you could elect to have the printer available from 9:00 AM until 5:00 PM, but you could not make the printer unavailable during lunch. And using this feature will not cause any documents to go unprinted, as mentioned earlier. The HP Color Laserjet CP1215 will keep a list of all of the jobs sent to the printer when it was unavailable, then will automatically start printing them once the printer is available again.
Step 1: Click the Start button, then click Devices and Printers.
Step 2: Right-click the HP Color Laserjet CP1215 icon, then click the Printer Properties option. There are two options on this menu with the word “Properties” in them, so be sure to select the “Printer Properties” option.
Step 3: Click the Advanced tab at the top of the window.
Step 4: Check the option to the left of Available from, then choose the time during which you want the printer to be available for use.
Using the arrows to select the time will scroll through whole hour options, but you can click on the numbers in the time if you want to set something more precise.
Step 5: Click the Apply button at the bottom of the window, then click the OK button to save your changes.
Your Laserjet CP1215 printer will now start printing documents using your availability time frame. Remember to let anyone who uses this printer know about the new settings, because they could become very frustrated if they are expecting something to print, especially because there will not appear to be anything wrong with the printer.

Matthew Burleigh has been writing tech tutorials since 2008. His writing has appeared on dozens of different websites and been read over 50 million times.
After receiving his Bachelor’s and Master’s degrees in Computer Science he spent several years working in IT management for small businesses. However, he now works full time writing content online and creating websites.
His main writing topics include iPhones, Microsoft Office, Google Apps, Android, and Photoshop, but he has also written about many other tech topics as well.