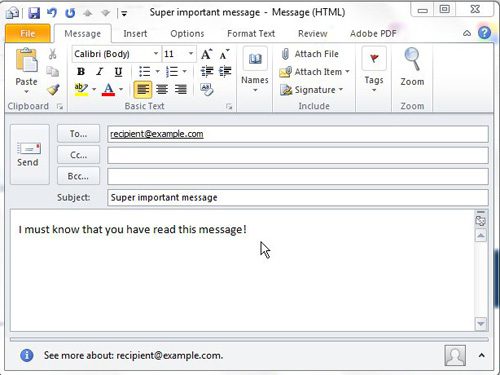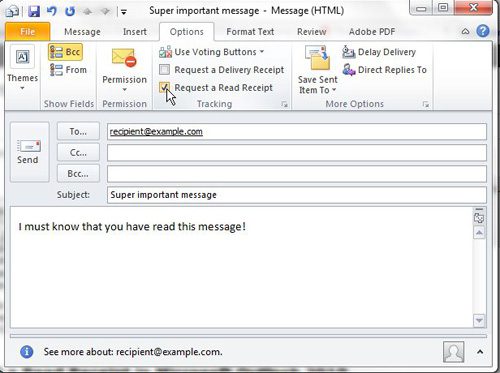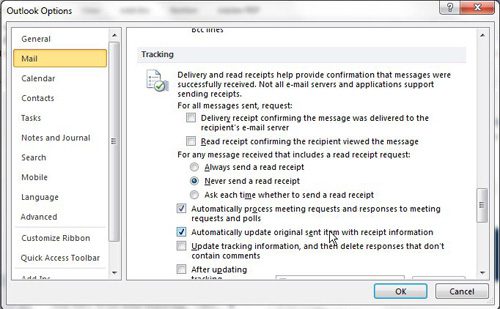A read receipt is an option available in many email applications where you can find out when a recipient has opened an email that you sent. Use these steps to request a read receipt in Outlook 2010.
- Open Outlook 2010.
- Click the New E-mail button.
- Enter the recipient, subject, and body information.
- Click the Options tab.
- Check the box to the left of Request a Read Receipt.
- Click the Send button.
Our article continues below with additional information and pictures of these steps.
As more and more important information is transmitted electronically through email, the individuals that send that email can find themselves in situations where they wonder if the email has actually been read.
This can lead you to try to learn how to request a read receipt in Outlook 2010. A read receipt can provide a means to determine that a message has been opened, which can help you to confirm that the message did not end up in a spam folder or that the recipient did not delete it without opening it.
There are some things that you need to take into consideration, however, before you start including a read receipt with every email that you send through your Microsoft Outlook 2010 email application. Primarily, no one likes read receipts.
The general feeling about them is that it is no one’s business whether or not you elect to read or discard a message.
A request for a read receipt seems like an invasion in your Inbox, which can feel like a breach of privacy. The second thing you need to consider before using read receipts is that many email clients do not support them, and those that do support them will give the recipient the option of choosing whether or not to send the read receipt.
So, if you have decided to send read receipts despite their potential nosiness and despite the fact that you are unlikely to receive confirmation even if the person does read the message, then you can use the following tutorial to attach a read receipt to a message in Outlook 2010.
How to Request a Read Receipt in Microsoft Outlook 2010
The steps below are going to attach a read receipt to a single email message that you send from Outlook 2010. This section of the article focuses on learning how to send a read receipt in Outlook 2010 on a message-by-message basis. If you would prefer instead to automatically send read receipts by default with every email, then you can continue to the next section.
Step 1 – Launch Microsoft Outlook 2010.
Step 2 – Click the New E-mail button at the top-left corner of the Outlook window.
Step 3 – Type your recipient’s address into the To field, then complete the Subject and Body sections with the information pertaining to your message.
Step 4 – Click the Options tab at the top of the message window, then click the check box to the left of Request a Read Receipt in the Tracking section of the ribbon at the top of the window.
Step 5 – Click the Send button to transmit the message.
Now that you know how to request a read receipt in Outlook 2010, you can use this setting to attempt and see when someone has read an email that you sent.
Configure Outlook 2010 to Send a Read Receipt With Every Message
This section will change a default setting in Outlook 2010 so that every email message contains a read receipt. You will not need to perform the actions in the previous section if you elect to enable the setting below.
Step 1 – Click the File tab at the top-left corner of the Outlook window.
Step 2 – Click Options from the column at the left side of the window.
Step 3 – Click Mail from the left side of the pop-up window.
Step 4 – Scroll to the Tracking section, then check the box to the left of Always send a read receipt. Note that there are additional options in this section that you can modify to further enhance the tracking done on your messages, such as requesting a delivery receipt when the message is successfully accepted by the target email server.
If you are going to start using read receipts in Microsoft Outlook 2010, then you need to understand how others will view them.
Once you can see the situation from their perspective, you can understand why someone might dislike the practice of using this tool.
However, if you are okay with that, or you are in a unique situation where this is not a problem, then just understand that many email servers and email providers do not support read receipts.
For example, popular email providers like Gmail, Yahoo, and Outlook.com will ignore read receipt requests.
So just because you did not receive a receipt does not mean that the person actively opted not to send a receipt, nor does it mean that they have not read the message.
If you are trying to use read receipts because you are sending emails in bulk, such as for marketing purposes, then you might want to consider a service like MailChimp.
These bulk mailing services use tracking pixels to determine when an email is opened, plus provide additional analytics, and can manage your list. Depending on your needs, this can be a preferable solution that allows you to know when emails have been opened without the invasiveness of a read receipt.
Would you like Outlook 2010 to check for new messages more often? Learn how to change the send and receive settings in Outlook 2010 and have Outlook check for new emails as often as you would like.

Matthew Burleigh has been writing tech tutorials since 2008. His writing has appeared on dozens of different websites and been read over 50 million times.
After receiving his Bachelor’s and Master’s degrees in Computer Science he spent several years working in IT management for small businesses. However, he now works full time writing content online and creating websites.
His main writing topics include iPhones, Microsoft Office, Google Apps, Android, and Photoshop, but he has also written about many other tech topics as well.