When you are giving a Powerpoint presentation or creating one with a group, it can be difficult to reference specific content, especially if there are a lot of slides.
One way to make this easier is to include slide numbers on each slide.
Our tutorial below will show you how to insert slide numbers in Powerpoint 2013 by following just a couple of steps.
How to Put Slide Numbers in a Powerpoint Slideshow
- Open the Powerpoint file.
- Choose the Insert tab.
- Click the Slide Number button.
- Check the Slide Number box, then click Apply to All.
Our guide continues below with additional information on how to insert slide numbers in Powerpoint 2013, including pictures of these steps.
Powerpoint presentations can be shared in a number of different ways, so it is important to provide ways for people to keep the slideshow in order, especially if it might be printed. One simple way to do this is to add slide numbers to the slides in your presentation.
Inserting slide numbers in Powerpoint 2013 can be accomplished with a few short steps, and the slide numbers will be inserted into the location defined by your theme.
If you find that you do not like the location where the theme inserts the slide number, then you may need to try a different theme.
How to Add Slide Numbers to a Powerpoint 2013 Presentation (Guide with Pictures)
These directions are specifically for individuals using Powerpoint 2013.
The directions are similar for earlier versions of Powerpoint, but the screens and exact directions may be different for people using different versions of the program.
The exact location of the slide number will vary depending on the Powerpoint theme that you are using for your slideshow.
You will also be given the option of customizing certain aspects of the slide numbers, such as adding the date and time, but we will simply be adding the slide number in the tutorial below.
Step 1: Open your presentation in Powerpoint 2013.
Step 2: Click the Insert tab at the top of the window.
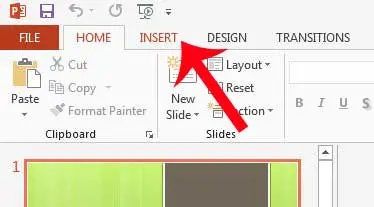
Step 3: Click the Slide Number button in the Text section of the navigational ribbon at the top of the window.
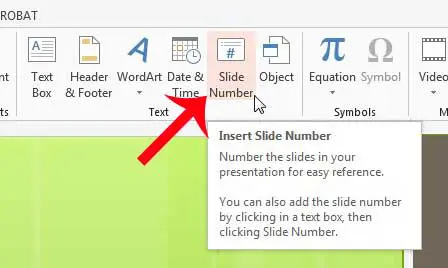
Step 4: Check the box to the left of Slide Number, then click the Apply to All button at the bottom of the window.
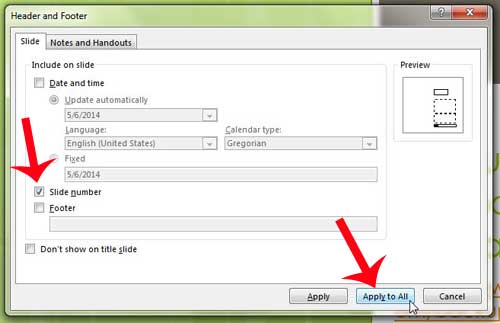
Now that you know how to insert slide numbers in Powerpoint 2013, you will be able to do this whenever you have a presentation that would benefit from this additional navigational aid.
Do you want to see how your presentation will look when you are showing it? Learn how to preview a slideshow in Powerpoint 2013 to see what your audience will see.

Matthew Burleigh has been writing tech tutorials since 2008. His writing has appeared on dozens of different websites and been read over 50 million times.
After receiving his Bachelor’s and Master’s degrees in Computer Science he spent several years working in IT management for small businesses. However, he now works full time writing content online and creating websites.
His main writing topics include iPhones, Microsoft Office, Google Apps, Android, and Photoshop, but he has also written about many other tech topics as well.