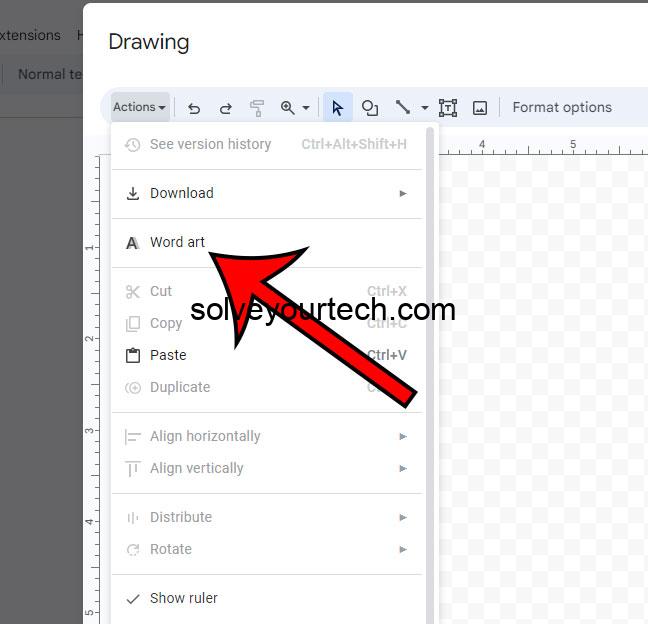Spicing up your documents with word art in Google Docs is like adding sprinkles to a sundae—it makes everything more fun! You can turn your plain text into eye-catching titles that stand out on the page. Simply head to the “Insert” menu, select “Drawing,” then click “+ New.” You’ll get a space to create your art. Once done, hit “Save and Close” to add that pizzazz to your doc!
After completing the action, your Google Doc will showcase the word art you’ve created, providing an attractive visual element that can emphasize important headings or add a creative touch to your document.
Introduction
Ever glanced at a document and felt your eyes glaze over? Text, text, and more text—sometimes, it feels like a never-ending sea of letters. Enter word art, the lifeboat that keeps your readers from drowning in boredom. With Google Docs, creating word art is a breeze, and it’s a fantastic way to add personality and emphasis to your documents.
Whether you’re a student jazzing up a project, a professional preparing a proposal, or just someone who loves to make their documents look fancy, knowing how to use word art can set your work apart. Think of word art as the secret sauce that turns your bland burger of a document into a gourmet masterpiece. It’s not just about looks; it’s about making an impact—ensuring your key points pop and your titles capture attention. So, let’s dive in and learn how this feature can transform your Google Docs experience from meh to marvelous!
Related: How to Insert Text Box in Google Docs
A Step by Step Tutorial
This tutorial will guide you through creating dazzling word art in Google Docs that can enhance the visual appeal of your document and make important text stand out.
Step 1: Open the Drawing Tool
Access the Drawing tool by going to the Insert menu and selecting Drawing > + New. Creating word art starts with the Drawing tool, a built-in feature of Google Docs that offers a sandbox for your creativity. Here, you can craft your text into something special. It’s your canvas for the alphabet!
Step 2: Create Your Word Art
Click on the “Actions” menu in the drawing dialog, select “Word Art,” and type your desired text.
Once you’ve clicked on “Word Art,” a text box will appear where you can input your words. As soon as you press “Enter,” your plain text is transformed into word art, ready for you to tweak and twist to your heart’s content.
Step 3: Customize Your Word Art
Adjust the font, size, color, and style of your word art using the toolbar. Here’s where you can let your inner artist out! Play around with different fonts and colors. Make your word art bigger, bolder, or more colorful. The toolbar is your palette, and your word art is the masterpiece in progress.
Step 4: Save and Close
Once you’re happy with your creation, click “Save and Close” to insert the word art into your document. By saving, your art is locked in! It’ll pop up in your document, ready to make a statement. It’s like adding a dash of spice that makes the dish—your document—stand out.
Pros
Creativity Unleashed
Word art allows for creative expression within documents. This isn’t just about aesthetics; it’s about expressing your document’s personality. With word art, the sky’s the limit. Turn those headings into something that reflects your style or the tone of your content.
Enhanced Focus
Word art draws attention to important headings or information. When you want to ensure a point stands out, word art does the trick. It’s like a visual megaphone for your text—impossible to overlook.
Versatility
It can be used for various purposes, from academic to professional to personal projects. No matter the setting, word art has a place. Presentations, flyers, or even party invitations get a boost from this versatile tool. It’s about enhancing the reader’s experience, no matter the context.
Cons
Overuse Can Distract
Too much word art can make a document look cluttered. Just like too much seasoning can ruin a dish, too much word art can overwhelm your document and distract from the content. It’s all about balance.
Learning Curve
Some users may find it tricky to use at first. Not everyone is a digital Picasso from the get-go. It might take some time to get used to the controls and options within the Drawing tool. Practice makes perfect!
Format Limitations
Word art might not transfer well to other formats or platforms. If you’re sharing your document outside of Google Docs, your snazzy word art may lose its formatting. It’s a bit like Cinderella after midnight—back to its original form.
Additional Information
While we’ve covered the basics, there are a few more nuggets of wisdom to share about using word art in Google Docs. First, consider the overall design of your document. Word art should complement, not complicate. Think of it as an accessory—a watch, not handcuffs. Second, remember that less is more. A single piece of word art can serve as a focal point; multiple pieces can lead to visual chaos.
Now, let’s talk about collaboration. Google Docs is known for its collaborative features, and thankfully, word art you create is visible to anyone with access to the document. This means your team can appreciate your design flair or provide feedback to refine it further.
Lastly, don’t forget that word art can also reflect branding. If you’re creating documents for your business or personal brand, use colors and fonts consistent with your brand identity. This helps to build recognition and professionalism.
Summary
- Open the Drawing tool from the Insert menu.
- Create word art using the “Actions” menu.
- Customize your word art with the toolbar options.
- Save and close to insert the word art into your document.
Frequently Asked Questions
Can I edit word art after I’ve added it to my document?
Yes, you can edit it by double-clicking on the word art in your document to reopen the Drawing tool.
Will my word art look the same if I download my document?
It depends on the format you download your document in. Word art should remain intact in PDFs, but other formats may not preserve the styling.
Can I add effects to my word art like shadows or 3D effects?
Google Docs’ word art is somewhat basic and doesn’t support advanced effects natively. However, you can achieve similar results with creative use of colors and layering.
Is it possible to use word art in Google Docs on mobile devices?
The mobile version of Google Docs has limited functionality, and creating word art might not be possible or may be more difficult than on the desktop version.
Can word art be animated in Google Docs?
No, Google Docs does not support animated text or images, including word art.
Conclusion
Word art in Google Docs is a game-changer for anyone looking to elevate their document design game. Whether you’re a student, a professional, or just someone with a passion for visually appealing documents, mastering word art can take your projects to the next level. It’s about balance—using this tool to enhance, not overpower, your message.
With practice, you can transform your documents from basic to brilliant. So why not give it a whirl? Who knows—word art might just be the sprinkle of creativity you need to make your documents stand out in a sea of sameness.

Matthew Burleigh has been writing tech tutorials since 2008. His writing has appeared on dozens of different websites and been read over 50 million times.
After receiving his Bachelor’s and Master’s degrees in Computer Science he spent several years working in IT management for small businesses. However, he now works full time writing content online and creating websites.
His main writing topics include iPhones, Microsoft Office, Google Apps, Android, and Photoshop, but he has also written about many other tech topics as well.