When you find certain types of files online, such as font files, it’s common for them to be in a zipped folder.
if you are accustomed to unzipping these types of files after you download them, then you might be confused why they are already opened or unzipped on your Mac.
This is because there is a Safari setting that causes the browser to unzip files automatically.
If you don’t like this behavior then you can follow our tutorial below and find out how to make your Mac stop unzipping files automatically.
How to Disable Mac’s Auto Unzip Feature
- Launch the Safari browser.
- Select Safari, then Preferences.
- Choose General.
- Uncheck the Open “safe” files after downloading box.
Our guide continues below with additional information on how to stop your Mac from automatically unzipping files, including pictures of these steps.
If you are a Windows user with experience handling zipped files, then you are probably accustomed to unzipping them manually.
This allows you to have control over when the contents of an archived file are unpacked, meaning that you can leave that in the zipped format for as long as you would like.
But zipped files that you download through Safari on your Mac are handled a little differently by default.
Safari will automatically open files that it considers safe, and one of the file types that it will do this for is zipped files.
Our tutorial below will show you how to change a setting in Safari so that it no longer opens these types of files by default.
Is your list of favorites not as useful as it could be? Find out how to delete favorites on Mac and make it easier for you to find the Web pages that you visit most often.
How to Prevent Safari on a Mac from Automatically Unzipping Folders (Guide with Pictures)
The steps in this article were performed on a MacBook Air using the MacOS High Sierra operating system.
By completing the steps in this guide you will be changing a setting on your computer so that Safari will no longer automatically unzip .zip files that you download from the Internet.
Step 1: Open Safari.
Step 2: Click the Safari tab at the top of the screen, then choose the Preferences option.
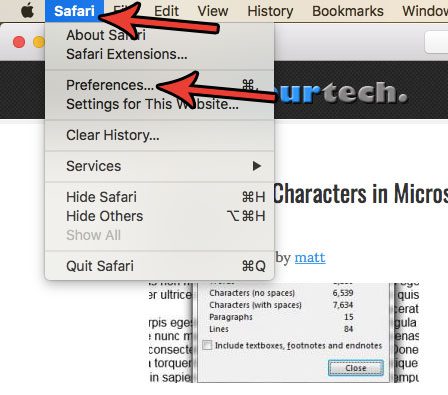
Step 3: Click the General button at the top of the menu.
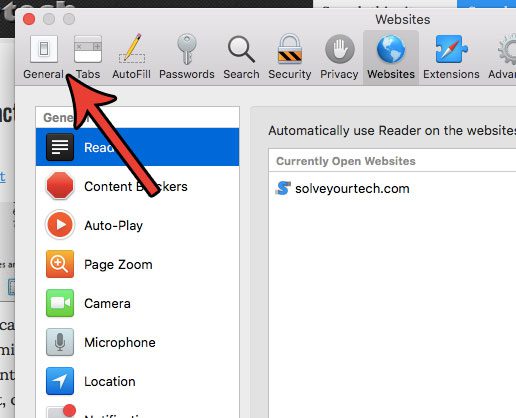
Step 4: Click the box to the left of Open “safe” files after downloading to remove the check mark.
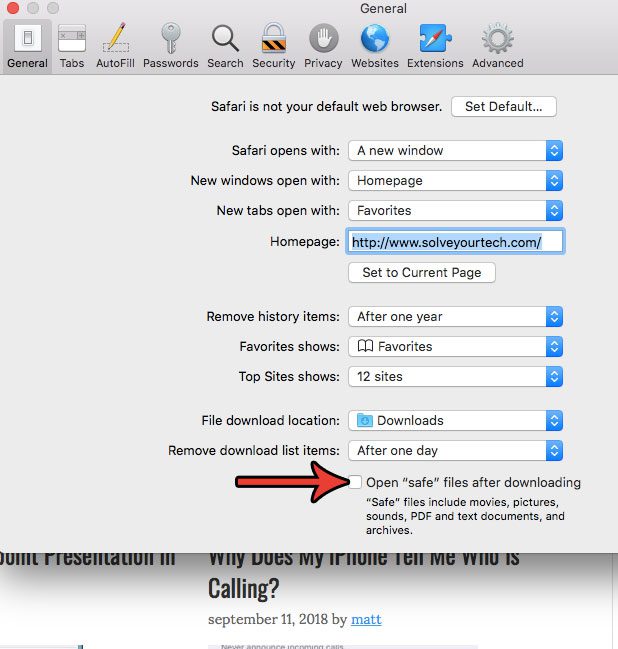
Now that you know how to stop your Mac from automatically unzipping files you will be able to better manage the zipped files that you have downloaded and only unzip them when you choose to.
You can then elect to manually open zip files by double-clicking on them in a folder. This will create an unzipped copy of the folder in the same location as the zipped file.
Are you a Windows user that relies on right-clicking for a lot of your computer navigation? Find out how to right-click on a Mac if you would like to be able to use that functionality on your MacBook, too.

Matthew Burleigh has been writing tech tutorials since 2008. His writing has appeared on dozens of different websites and been read over 50 million times.
After receiving his Bachelor’s and Master’s degrees in Computer Science he spent several years working in IT management for small businesses. However, he now works full time writing content online and creating websites.
His main writing topics include iPhones, Microsoft Office, Google Apps, Android, and Photoshop, but he has also written about many other tech topics as well.