The homepage that you use in your Web browser should be a page that you visit a lot.
Whether that’s your email inbox, social media site, or favorite search engine, it can save you a few seconds if you don’t need to immediately navigate to a different page.
If your current homepage isn’t one that you use, then our guide below will show you how to switch your Mac homepage to something that is more useful to you.
How to Use a Different Home Page in the Mac Safari Browser
- Open Safari.
- Select Safari at the top of the window, then choose Preferences.
- Choose General.
- Delete the current Homepage site and enter the new one.
Our guide continues below with additional information on how to change your homepage in Safari on a Mac, including pictures of these steps.
When you open the Safari browser on your MacBook, there’s a strong chance that it is opening to either a Favorites page or a page on the Apple website.
You may get accustomed to this behavior and not think much of it, but it is something that you can adjust.
Our tutorial below will show you how to change the homepage in Safari on your MacBook so that it opens to a specific page of your choosing whenever you open the browser.
Do you have favorite Web pages that you don’t visit anymore? Our guide on how to delete favorites on Mac will show you how to get rid of them.
How to Switch Your Safari Homepage on a Mac (Guide with Pictures)
The steps in this article were performed on a MacBook Air using the macOS High Sierra operating system. I am using Safari version 11.0.3.
Once you complete the steps in this guide, you will have changed the homepage that Safari opens to when you launch the browser.
Step 1: Open the Safari browser.
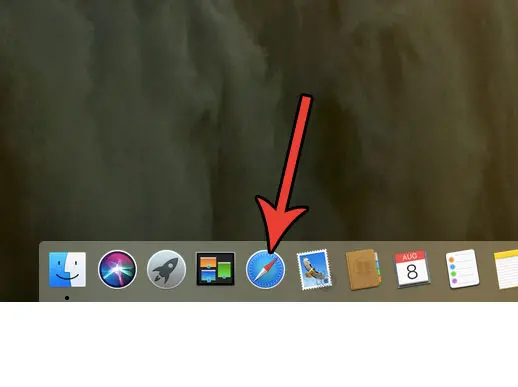
Step 2: Click the Safari tab at the top of your screen, then choose the Preferences option.
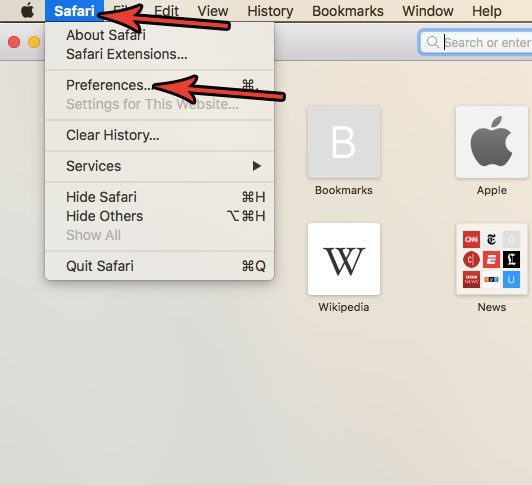
Step 3: Click the General button at the top of the window.
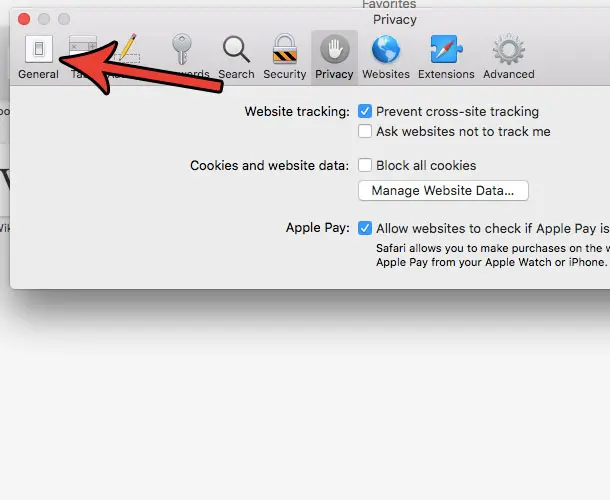
Step 4: Click inside the Homepage field, delete the current URL, then enter the page that you would like to use for your Homepage.
Note that there is a Set to Current Page button there. if you are on the page that you would like to use as your homepage then you can click that button so that you don’t need to manually enter the page address.
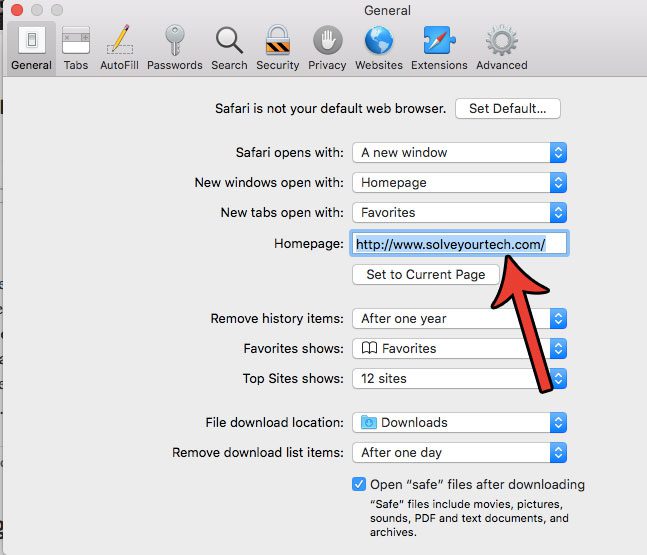
Now that you know how to change your home page in the Safari Web browser on your MacBook Pro or MacBook Air, you will be able to make this change whenever you wish to use a different Web page as your browser homepage.
If you would like to have Safari open with your Homepage instead of a Favorites page, click the New windows open with dropdown menu, then click the Homepage option.
Are you about to download a lot of files or install a program, but you aren’t sure if you have enough space? Find out how to see how much available storage is on your MacBook Air so that you know whether you need to get rid of anything.
Continue Reading

Matthew Burleigh has been writing tech tutorials since 2008. His writing has appeared on dozens of different websites and been read over 50 million times.
After receiving his Bachelor’s and Master’s degrees in Computer Science he spent several years working in IT management for small businesses. However, he now works full time writing content online and creating websites.
His main writing topics include iPhones, Microsoft Office, Google Apps, Android, and Photoshop, but he has also written about many other tech topics as well.