Google Chrome might have a simple interface, but there is a lot that you can customize when you start exploring all of its various settings.
There is even a Chrome malware tool that you can run which will search your computer for potentially harmful applications.
Our guide below will show you where to find and how to use this tool on your computer.
How to Use the Chrome Malware Tool
- Open Chrome.
- Click the three dots at the top-right.
- Choose Settings.
- Select Reset and clean up.
- Click Clean up computer.
- Click the Find button.
Our guide continues below with more information on using the Chrome Malware Tool, including pictures of these steps.
Our Windows 7 default browser guide can show you a useful way to start using Google Chrome instead of Microsoft options when you click links.
You have a lot of important information saved in your browser. Whether it’s saved passwords, financial information, or even your browsing history, you accumulate a lot of sensitive data over the course of your browsing sessions.
Malware can come from a number of different places, and the protection software that you have on your computer may not be able to find all of it. That’s why it can be helpful to use additional tools to scan your computer periodically.
One of these tools is found in the Google Chrome Web browser that you have installed on your Windows 10 computer. It’s part of the browser itself, and can run without the need to install anything extra. Our guide below will show you how to find and launch the Chrome “clean up computer” tool.
Do you want a copy of your bookmarks? Find out more about the Chrome bookmarks location so that you can find and back up that file.
How to Use “Clean Up Computer” in Google Chrome (Guide with Pictures)
The steps in this article were performed in the 75.0.3770.100 version of Google Chrome.
Step 1: Open Google Chrome.
Step 2: Click the Customize and control Google Chrome button (the button with the three dots) at the top-right of the window.
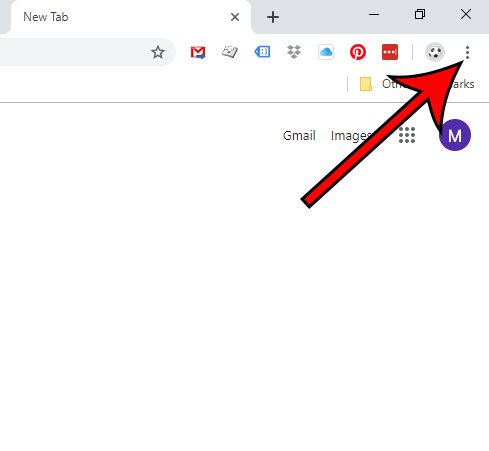
Step 3: Select the Settings option.
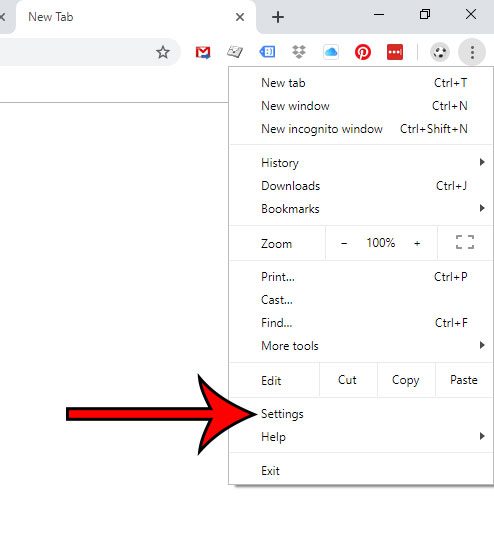
Step 4: Scroll to the bottom of the menu and click the Advanced button.
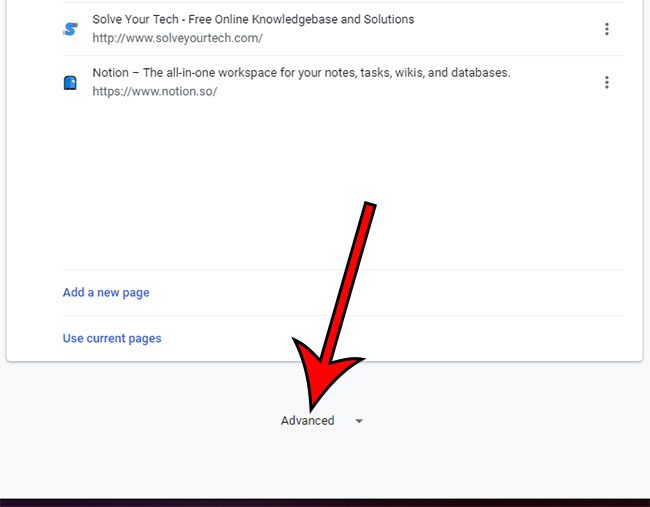
Step 5: Scroll to the bottom again, then choose the Clean up computer option.
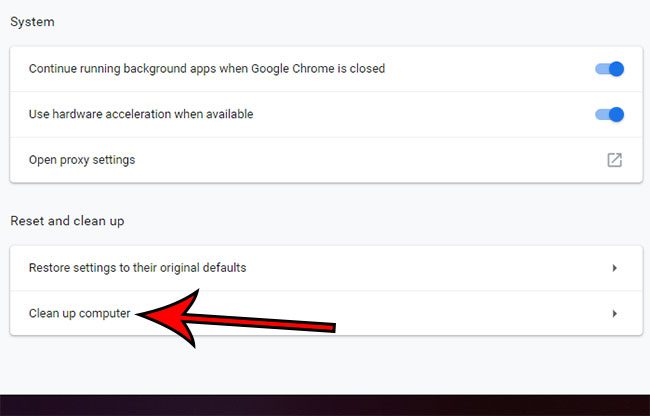
Step 6: Click the Find button.
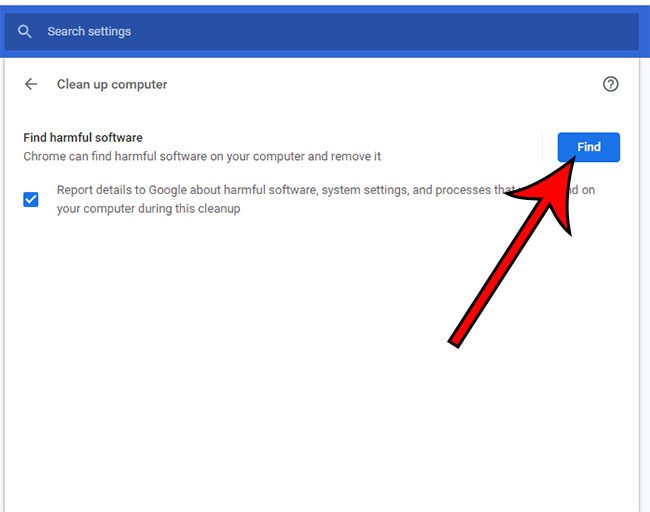
Now that you know how to run the Chrome malware tool you can use it periodically to make sure that you don’t have anything harmful on your computer.
If Chrome seems to be running poorly or lagging, then visit our how to turn off Google Chome hardware acceleration guide to find out about a setting to adjust.
Note that you can also navigate to the cleanup tool by typing chrome://settings/cleanup into your browser instead.
The Chrome cleanup tool will also run on its own periodically.
If the cleanup tool finds anything, you will be shown a Remove button, then you will need to confirm that you wish to let this tool delete the files or applications that it has found. It may also require a restart of your computer.
Would you like to browse the Web without saving any of your activity to your history? Find out how to use private browsing in Chrome and start a browsing session that won’t store any of your activity.
If you use Chrome a lot and would like to make it easier to open it, then visit our add Chrome shortcut to desktop article for more information.

Matthew Burleigh has been writing tech tutorials since 2008. His writing has appeared on dozens of different websites and been read over 50 million times.
After receiving his Bachelor’s and Master’s degrees in Computer Science he spent several years working in IT management for small businesses. However, he now works full time writing content online and creating websites.
His main writing topics include iPhones, Microsoft Office, Google Apps, Android, and Photoshop, but he has also written about many other tech topics as well.