Do you print the same spreadsheet a lot, to the point where it’s becoming difficult to tell which printed copy is which? While multiple copies of a printed spreadsheet often contain different information, you may still find that you are having difficulty identifying each of them. One way to resolve this issue in Google Sheets is by including the date and time in the footer.
While adding the date and time manually could be tedious, luckily there is a way for you to automatically add the current date and time to the footer when you print in Google Sheets. Our tutorial below will show you how to add this option.
How to Print the Date and Time in Google Sheets
The steps in this article were performed in the desktop version of Google Sheets. Once you complete these steps you will have added information to the footer of your spreadsheet so that the current date and time are added to the header when you print your spreadsheet. Note that you will be able to print the date and time, or either of those options individually.
Step 1: Sign into Google Drive and open the Sheets file on which you wish to print the date and/or time.
Step 2: Click the File tab at the top of the window, then choose the Print option near the bottom of the menu.
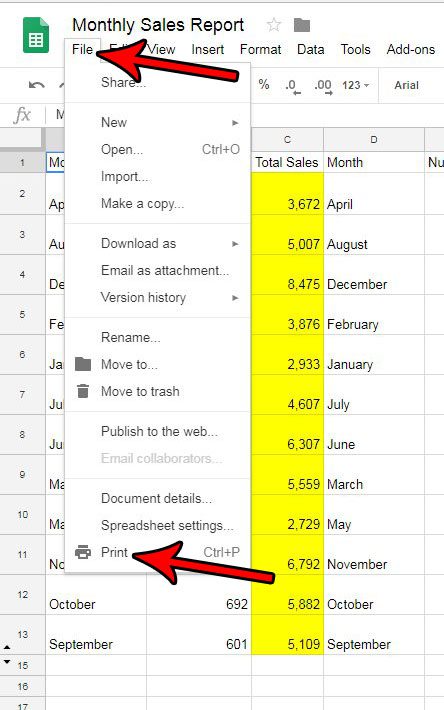
Step 3: Choose the Headers & footers option in the column at the right side of the window.
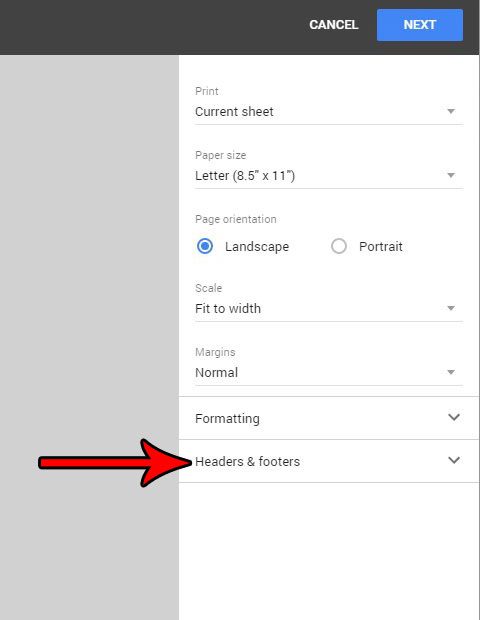
Step 4: Select the Current date and/or Current time option, then click the Next button at the top-right of the window. You can then proceed to print the spreadsheet as your normally would.
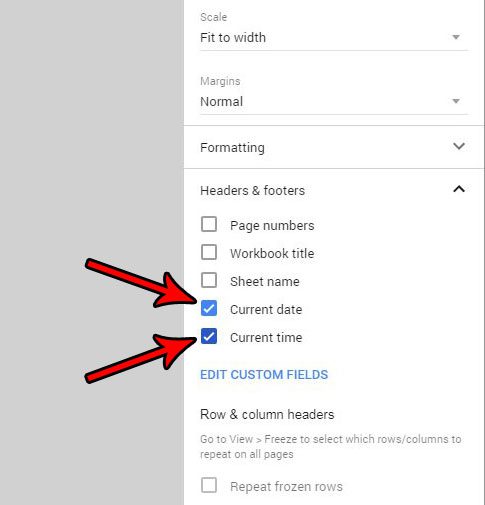
Are your spreadsheets just a little too big, causing a row or column to print on its own separate page? Find out how to fit a spreadsheet to one page when printing in Google Sheets and use less paper while printing.
Continue Reading
- How to merge cells in Google Sheets
- How to wrap text in Google Sheets
- How to alphabetize in Google Sheets
- How to subtract in Google Sheets
- How to change row height in Google Sheets

Matthew Burleigh has been writing tech tutorials since 2008. His writing has appeared on dozens of different websites and been read over 50 million times.
After receiving his Bachelor’s and Master’s degrees in Computer Science he spent several years working in IT management for small businesses. However, he now works full time writing content online and creating websites.
His main writing topics include iPhones, Microsoft Office, Google Apps, Android, and Photoshop, but he has also written about many other tech topics as well.